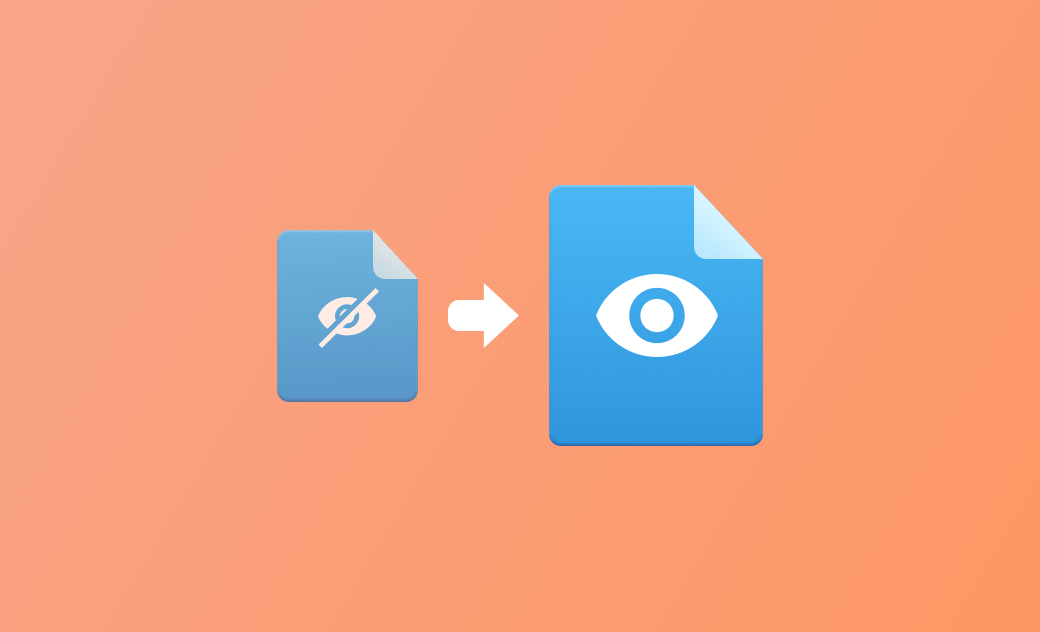Cómo ver archivos y carpetas ocultos en Mac (Sequoia)
Apple oculta archivos que son críticos para tu sistema para evitar que sean modificados o borrados accidentalmente. Pero a veces necesitas acceder a ellos para ver cómo se está utilizando el espacio en disco o para borrar archivos de aplicaciones y solucionar algunos problemas con las mismas.
¿No sabes cómo ver los archivos secretos en tu Mac? Sigue leyendo para conocer los pasos al detalle.
Cómo ver rápidamente la carpeta Biblioteca del usuario en el Mac
En tu Mac hay más de una carpeta Biblioteca. Pero la más utilizada es la carpeta Biblioteca del usuario, también conocida como ~/Library, que contiene todos los archivos importantes para el usuario actual, como la caché de las aplicaciones, informes de fallos, preferencias, registros, etc.
La carpeta Biblioteca del usuario está en tu carpeta de Inicio, pero está oculta a tu vista por defecto. Si quieres mostrarla en el Finder, sigue los siguientes pasos:
- Haz clic en el menú Ir del Finder.
- Pulsa Opción y verás la opción Biblioteca.
- Mientras mantienes pulsada la tecla Opción, haz clic en Biblioteca y verás en el Finder todos los archivos que contiene.
Cómo ver temporalmente archivos y carpetas ocultos en el Mac a través del Finder
El método indicado anteriormente sólo muestra la carpeta Biblioteca del usuario. Entonces, ¿cómo ver todos los archivos y carpetas ocultos en tu Mac?
Una forma rápida y fácil de hacerlo es utilizando el atajo: Mayúsculas + Comando +.(punto). Sólo tienes que pulsarlos en el Finder y todos los archivos ocultos deberían mostrarse en él. Para ocultar estos archivos, pulsa de nuevo estas 3 teclas.
Cómo ver permanentemente archivos y carpetas ocultos en el Mac a través de Terminal
Los métodos anteriores pueden ayudarte a encontrar temporalmente archivos ocultos en tu Mac. Para mostrar permanentemente archivos ocultos en el Finder, puedes usar Terminal.
- Abre Terminal a través de Launchpad o Spotlight.
- Escribe el comando
defaults write com.apple.finder AppleShowAllFiles TRUEen Terminal y pulsa Intro. - Continúa ejecutando el comando
killall Findery el Finder se reiniciará.
Reemplaza TRUE en el comando del paso 2 por FALSE para ocultar los archivos.
Para ocultar un archivo específico de las miradas indiscretas, teclea
chflags hidden, luego arrastra el archivo que quieres ocultar al Terminal y pulsa Intro.
Consejo extra: Cómo administrar mejor los archivos en el Mac
Probablemente tienes una gran cantidad de archivos en tu Mac. Como sabes, administrarlos no es una tarea fácil. Pero si tienes una herramienta como BuhoCleaner a mano, esto no será un problema para ti.
BuhoCleaner es uno de los mejores administradores de archivos para Mac. Te ayuda a administrar visualmente los archivos en tu Mac, incluyendo los archivos ocultos. Puedes saber fácilmente qué archivos hay en tu Mac, cuánto espacio ocupa cada archivo y cuáles se pueden eliminar.
A continuación, te explicamos cómo administrar archivos en tu Mac con BuhoCleaner:
- Descarga, instala y abre BuhoCleaner.
- Haz clic en ToolKit y ve a Analizador de espacio en disco.
- Haz clic en el botón Escanear y verás todos los archivos y carpetas de tu disco y su tamaño.
- Previsualízalos y elimina los que no necesites para liberar espacio.
Cabe destacar que BuhoCleaner es mucho más que un simple administrador de archivos. También es un práctico limpiador con muchas funciones útiles como la limpieza de archivos basura, la desinstalación de aplicaciones, la eliminación de archivos duplicados y grandes, la gestión de los programas de inicio etc. Haz clic aquí para descubrir más funciones.
Conclusión
Ahora ya sabes cómo encontrar archivos ocultos en tu Mac. ¿Qué método te gusta más y quieres probar primero?
Ten en cuenta que ver los archivos ocultos se hace para tener un mejor control sobre tus archivos y para solucionar problemas con las aplicaciones. Bajo ninguna circunstancia recomendamos borrar archivos que no estés seguro de si pueden ser críticos para tu macOS.