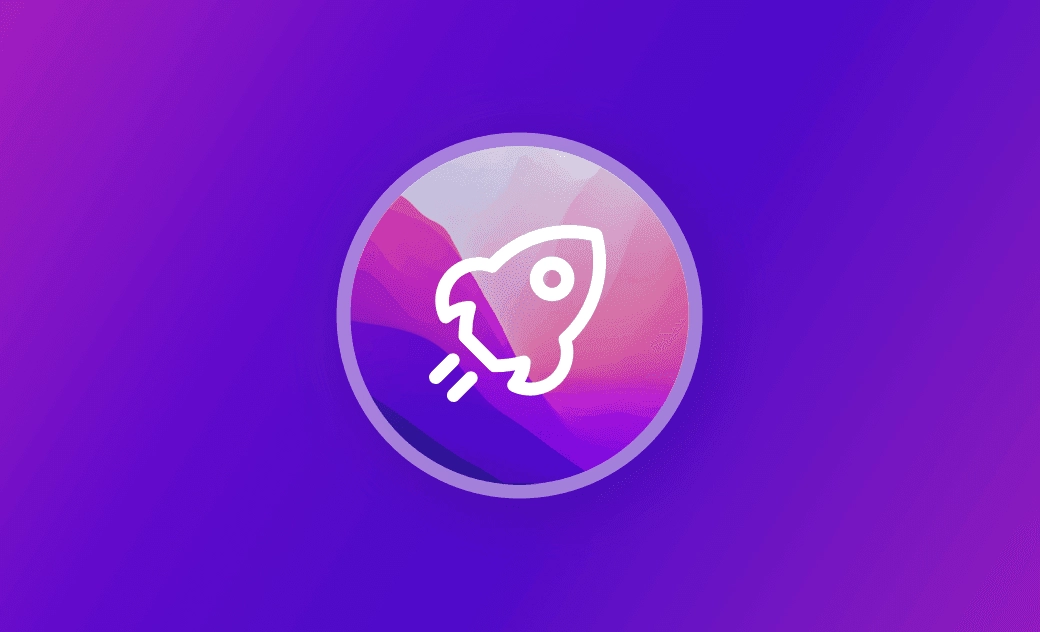¿MacOS Monterey va lento? 10 maneras de acelerarlo
MacOS Monterey tiene más funciones y una mejor experiencia de usuario que las versiones anteriores. Normalmente, cuando actualizas tu Mac a la última versión de macOS Monterey, funcionará más rápido. Pero este puede no ser el caso. Te puedes encontrar con que tu Mac es más lento que antes. ¿No quieres degradar macOS Monterey a Big Sur o a una versión más antigua? Hay algunas cosas que puedes hacer para acelerar macOS Monterey.
¿Por qué va lento tu macOS Monterey?
Antes de que te presentemos las formas de acelerar macOS Monterey, veamos por qué tu Mac es lento. Estas son algunas de las razones:
- Te has quedado sin memoria.
- Tu disco está lleno o casi lleno.
- Tu escritorio está lleno de iconos.
- Hay demasiados programas de inicio.
- Algunas aplicaciones no son compatibles.
- Has abierto muchas pestañas en el navegador.
Las 10 mejores formas de acelerar macOS Monterey
Ahora que conocemos las razones detrás de una Mac (macOS Monterey) lenta, la siguiente cosa que tenemos que hacer es optimizarla según estas posibles razones.
Eliminar procesos que consumen mucha memoria
Las aplicaciones tienden a funcionar lentamente cuando no hay suficiente espacio de memoria disponible. Programas como PhotoShop, Final Cut Pro y Chrome utilizan mucha memoria. Si los estás ejecutando, ciérralos para ver si tu macOS Monterey funciona más rápido.
Para comprobar qué aplicaciones están utilizando la mayor cantidad de memoria, puedes utilizar el Monitor de Actividad. Estos son los pasos:
- Abre una ventana del Finder, haz clic en el menú Ir del Finder y selecciona Utilidades.
- Haz clic en Monitor de Actividad, y te mostrará todos los procesos en tu Mac.
- Antes de hacer nada, ve a la barra de menús en la parte superior de la pantalla y haz clic en Ver > Procesos en ventanas y luego vuelve al Monitor de Actividad.
- Haz clic en la pestaña Memoria, y encontrarás las aplicaciones que están utilizando más espacio de memoria.
- Selecciona los procesos de aplicaciones que hacen uso intensivo de la memoria y haz clic en el botón Detener.
Limpiar archivos basura
Por lo general, macOS Monterey necesita hasta 60 GB de espacio para funcionar con normalidad. El insuficiente espacio de almacenamiento es la principal razón por la que tu Mac funciona lentamente. Cuando estás navegando por internet, viendo vídeos en directo o jugando a juegos en tu Mac, diferentes cachés, registros y archivos basura serán creados en tu Mac. Con el tiempo, estos archivos se acumulan y ocupan gran parte de tu valioso espacio de almacenamiento.
Para liberar espacio en el disco, puedes limpiar el almacenamiento de tu Mac manual o automáticamente. Pero, con toda honestidad, el método manual es tedioso y requiere mucho tiempo. Si no sabes mucho sobre Mac, te recomendamos utilizar una herramienta de terceros como BuhoCleaner que haga el trabajo por ti. BuhoCleaner es una de las mejores utilidades de limpieza para Mac. Te permite limpiar basura de la caché del sistema, de los usuarios y de las aplicaciones en un par de clics.
- Descarga e instala BuhoCleaner en tu Mac.
- Ábrelo y haz clic en el botón Escanear.
- En unos segundos, verás todos los archivos basura de tu Mac.
- Marca los archivos que deseas borrar y haz clic en el botón Eliminar.
Eliminar aplicaciones no deseadas
Otra forma de acelerar macOS Monterey es la desinstalación de los programas que ya no utilizas y de las aplicaciones no compatibles con tu macOS Monterey.
La forma más rápida de eliminar aplicaciones es utilizando BuhoCleaner. Su función integrada de desinstalación de aplicaciones te puede ayudar a desinstalar cualquier aplicación no deseada de forma rápida y completa.
- Descarga e instala la aplicación en tu Mac.
- Ábrela, haz clic en Desinstalador de aplicaciones en la barra lateral y presiona el botón Escanear.
- Marca las casillas junto a las aplicaciones que quieres desinstalar y haz clic en el botón Eliminar.
Si prefieres eliminar las aplicaciones manualmente, puedes ir a la carpeta Aplicaciones en el Finder, localizar las aplicaciones que quieres desinstalar y arrastrarlas a la Papelera. Ten en cuenta que todavía tienes que encontrar sus archivos relacionados en la carpeta Biblioteca para desinstalarlas completamente. Consulta Cómo eliminar las sobras de las aplicaciones en Mac para obtener más detalles.
Eliminar programas de inicio innecesarios
Demasiados programas de inicio automático harán que tu Mac arranque lentamente. Es una buena idea borrar o deshabilitar esos elementos de inicio innecesarios.
- Haz clic en menú Apple y selecciona Preferencias del Sistema.
- Haz clic en Usuarios y grupos > Elementos de inicio.
- En la lista Elementos de inicio de sesión, selecciona las aplicaciones que no quieres que se abran cuando inicias sesión en tu Mac y haz clic en el botón Menos que aparece debajo de la lista.
Lee también: Cómo desactivar los elementos de inicio en tu Mac
Reducir los efectos visuales
Minimizar los efectos visuales ayudará a acelerar macOS Monterey en cierta medida. Sigue los siguientes pasos:
- Haz clic en el icono de Apple > Preferencias del Sistema > Dock y barra de menús.
- Desmarca las siguientes casillas: Animar apertura de aplicaciones y Ocultar y mostrar el Dock automáticamente.
- Haz clic en Minimizar ventanas usando, y cambia del Efecto Aladino al Efecto Escala.
Eliminar extensiones / complementos del navegador
Las extensiones del navegador pueden hacer que nuestra experiencia en Safari, Chrome, Firefox y otros navegadores sea más personalizada y cómoda. Sin embargo, también pueden reducir el rendimiento del navegador. Por lo tanto, es necesario borrar los complementos innecesarios de vez en cuando.
A continuación te mostramos cómo se eliminan las extensiones de Safari, Chrome y Firefox.
Safari
- Abre el navegador Safari.
- Haz clic en Safari en la barra de menús, selecciona Preferencias y haz clic en la pestaña Extensiones.
- Para desactivar una extensión, desmarca su casilla de verificación.
- Para eliminar una extensión, selecciónala y haz clic en el botón Desinstalar.
Chrome
- Abre el navegador Google Chrome.
- Haz clic en el menú de tres puntos en la esquina superior derecha de la ventana de tu navegador.
- Pasa el ratón por encima de Más herramientas y haz clic en Extensiones. Verás todas las extensiones añadidas a tu Chrome.
- Para desactivar una extensión, haz clic en su barra deslizante azul.
- Para desinstalar una extensión, haz clic en el botón Quitar de la misma y confirma
Firefox
- Abre el navegador Firefox.
- Haz clic con el botón derecho del ratón en el complemento que deseas eliminar y selecciona Eliminar extensión.
- Confirma la ventana emergente y haz clic en el botón Eliminar.
Cerrar las pestañas del navegador no utilizadas
Las pestañas del navegador también ocupan tu valioso espacio de memoria. Puedes encontrarte con que el uso de tu memoria sobrepasa los 500 megabytes cuando sólo tienes unas pocas pestañas del navegador abiertas.
Para evitar quedarse sin espacio de memoria y que las aplicaciones dejen de responder, es mejor que cierres las pestañas que no uses en cada momento.
Reducir el desorden del escritorio
Cada icono en el escritorio del Mac es una ventana activa. Cuantos más iconos haya en tu escritorio, mayor será la presión sobre la memoria.
MacOS tiene una función integrada para organizar tu escritorio. Sólo tienes que hacer clic con el botón derecho del ratón en tu escritorio y seleccionar Usar pilas.
Reiniciar tu Mac
Aunque el hardware y el sistema operativo del Mac están diseñados para funcionar durante periodos prolongados sin reiniciar, cuanto más tiempo los ejecutes, más fragmentada se volverá la memoria de tu ordenador y más problemas podrán surgir.
Es necesario que reinicies tu Mac cada cierto tiempo.
Restablecer la PRAM / NVRAM
La PRAM (RAM de parámetros) o NVRAM (memoria de acceso aleatorio no volátil) almacena los Ajustes de preferencias de tu Mac, tales como el disco de arranque, la hora, la fecha, el ratón, el volumen del sonido, etc. Se le llama NVRAM en los Mac con procesador Intel y PRAM en los Mac con modelos PowerPC más antiguos.
Restablecer la PRAM / NVRAM puede resolver varios problemas de tu Mac, incluyendo temas de memoria, problemas de conexión a la red, Mac lento, teclados que no responden, etc.
Estos son los pasos:
- Apaga tu Mac.
- Presiona el botón de encendido para encender tu Mac e inmediatamente mantén pulsadas las teclas Opción + Comando + P + R.
- 20 segundos después, suelta las teclas. (Es posible que tu Mac se reinicie durante este tiempo).
- Comprueba que tu Mac funcione con normalidad.
Conclusión
Esperamos que tu macOS Monterey funcione bien después de probar los métodos anteriores. Si aún va lento, no dudes en probar métodos como reindexar Spotlight, restablecer el SMC, aumentar la memoria, actualizar el hardware del Mac, etc.
Si consideras útil este artículo, no te olvides de compartirlo con tus amigos.