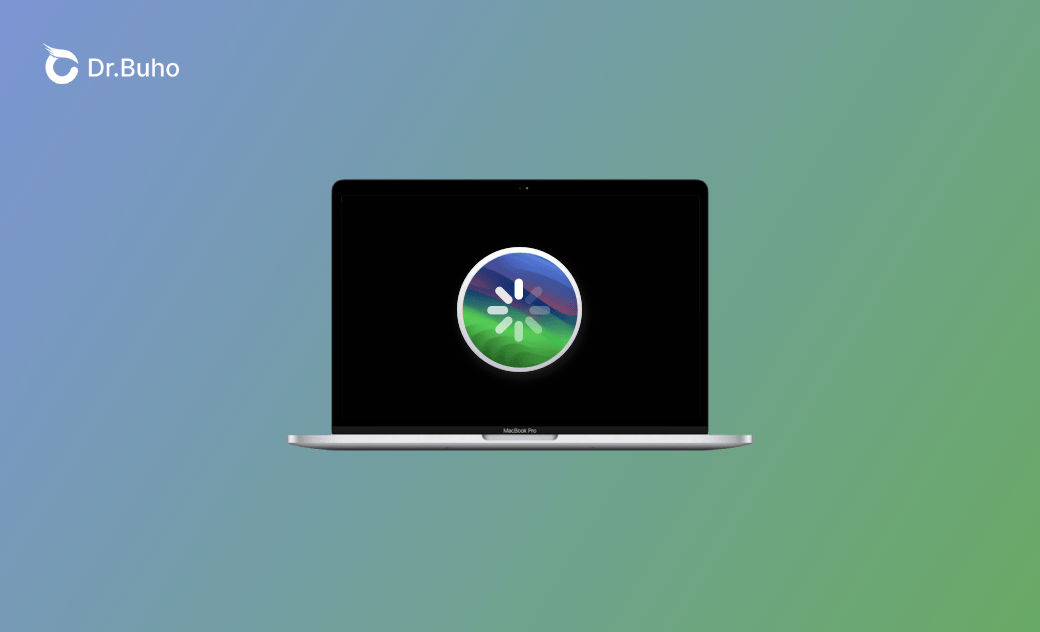¿macOS Sonoma va lento? 7 formas de acelerarlo
Apple anunció, en la Conferencia Mundial de Desarrolladores (WWDC) 2023 el 5 de junio de 2023, que macOS Sonoma (macOS 14) iba a venir con muchas funciones nuevas. Muchos fans de Apple descargaron e instalaron la actualización en cuanto Apple lanzó macOS Sonoma Beta 1/2/3/4/5.
Como la versión macOS Sonoma Beta no es la versión oficial, aún hay algunos problemas de macOS Sonoma que se están resolviendo. Uno de los problemas de macOS Sonoma Beta que más preocupa a los usuarios es que el Mac funcione lento después de actualizar a macOS Sonoma Beta.
Tanto si estás actualizando a la versión macOS Sonoma Beta o a la próxima versión oficial de macOS Sonoma, los siguientes 7 métodos funcionan bien para acelerar macOS Sonoma. ¡Sigue leyendo!
¿Por qué tu Mac va lento tras actualizar a macOS Sonoma?
Son muchas las razones que pueden hacer que un Mac vaya lento después de actualizar a macOS Sonoma Beta. Aquí tienes una lista de las más comunes recopiladas de los usuarios y testers de macOS Sonoma Beta:
- Procesos que consumen muchos recursos.
- Almacenamiento del Mac lleno.
- Demasiados elementos de inicio.
- Errores del sistema de macOS Sonoma.
- Indexación de Spotlight.
- Aplicaciones incompatibles.
- Permisos del disco corruptos.
- Demasiadas pestañas del navegador.
- Conexión de red inestable.
Cómo acelerar macOS Sonoma
Una vez entendidas las principales causas por las que el Mac va lento tras la actualización a macOS Sonoma, es el momento de aprender algunas formas fáciles y prácticas de solucionarlas. En total, hay 7 métodos para acelerar tu Mac, sumérgete en cada uno de ellos detenidamente.
1. Detén los procesos que consumen muchos recursos
Los procesos que consumen muchos recursos pueden ralentizar mucho tu Mac. Como estás utilizando macOS Sonoma Beta, el sistema en sí puede no ser tan estable como lo es la versión oficial. Por tanto, no ejecutes demasiados procesos que consumen muchos recursos al mismo tiempo.
A continuación, te mostramos cómo encontrar y detener los procesos que consumen muchos recursos utilizando el Monitor de Actividad:
- Abre el Monitor de Actividad usando Spotlight o Launchpad.
- Comprueba los elementos en CPU y Memoria para encontrar los anormales.
- Haz clic en los procesos anormales y luego en el botón Salir.
2. Libera espacio en el Mac
La falta de espacio en el Mac es también una de las principales causas de un Mac lento. La actualización en sí ocupa algo de espacio. Después de la actualización, es posible que no haya suficiente espacio para que tu Mac ejecute otros programas sin problemas. Así que es recomendable que liberes suficiente espacio para tu Mac.
La limpieza manual puede requerir mucho tiempo y esfuerzo. Además, la limpieza manual no puede lograr una limpieza a fondo que si consiguen las herramientas de limpieza para Mac.
Así que aquí hemos seleccionado para ti una herramienta de limpieza para Mac profesional y fácil de usar, BuhoCleaner. Con ella es posible liberar espacio en el Mac en cuestión de minutos con unos pocos clics.
Te ofrece varias funciones de limpieza útiles. Por ejemplo, limpieza rápida, desinstalación de aplicaciones, limpieza de archivos grandes, limpieza de duplicados, etc. Una limpieza periódica ayuda mucho a mejorar el rendimiento del Mac. Utiliza esta herramienta para liberar espacio en tu Mac y hacerlo funcionar ¡como si fuera nuevo!
3. Desactiva elementos de inicio
Los elementos de inicio se ejecutarán automáticamente cada vez que arranques tu Mac. Sin embargo, muchos de ellos son inútiles. Posiblemente no sepas cuántos elementos de inicio tienes activados. Sigue la siguiente guía para comprobar tus elementos de inicio y desactivar los innecesarios.
Tanto los Ajustes del Sistema como BuhoCleaner pueden ayudarte a identificar y eliminar los elementos de inicio. Puedes seguir los pasos que se indican a continuación:
- Desactiva los elementos de inicio a través de los Ajustes del Sistema:
Haz clic en Menú Apple>Ajustes del Sistema>General > Elementos de inicio > desactiva los elementos de inicio innecesarios.
- Desactiva los elementos de inicio a través de BuhoCleaner:
- Descarga gratuitamente, instala y ejecuta BuhoCleaner.
- Haz clic en Elementos de inicio > Escanear > desactiva los elementos de inicio innecesarios.
4. Cierra pestañas y extensiones del navegador
Abrir demasiadas pestañas del navegador al mismo tiempo puede ralentizar tu Mac. Especialmente cuando cargas demasiadas páginas con vídeos e imágenes de gran tamaño.
Así que, cierra las pestañas innecesarias del navegador cuando termines de leer las páginas. Funciona en Safari, Google, Firefox, etc.
Además, borrar las extensiones del navegador de forma periódica también ayuda mucho a acelerar tu Mac (macOS Sonoma).
- En Google:
Haz clic en los tres puntos en la parte superior derecha > Extensiones> Gestionar extensiones > elimina las extensiones no utilizadas.
- En Safari:
Abre Safari > Menú de Safari>Ajustes>Extensiones>desinstala las extensiones no utilizadas.
5. Desinstala aplicaciones incompatibles
Después de actualizar a macOS Sonoma Beta / macOS Sonoma, puede que haya apps incompatibles con el nuevo sistema macOS. Por lo que es recomendable que en primer lugar actualices tus apps.
Si algunas apps no tienen actualización y son incompatibles con macOS Sonoma Beta / macOS Sonoma, es mejor que busques alternativas o las desinstales.
Los problemas de incompatibilidad ralentizarán los procesos de tu Mac. Y lo que es peor, pueden causar un bloqueo de la aplicación y que se bloquee el Mac.
Desinstala las apps incompatibles manualmente o hazlo usando BuhoCleaner. BuhoCleaner te permite desinstalar las aplicaciones incompatibles completa y rápidamente.
6. Actualiza macOS
Todavía es temprano para macOS Sonoma, y es posible que aparezcan errores de vez en cuando. Si ninguno de los métodos anteriores le funciona, haga clic en el menú Apple y seleccione General > Actualización de software para comprobar si hay actualizaciones disponibles. Si hay una actualización disponible, siga las instrucciones para descargarla e instalarla.
7. Indexa Spotlight
Después de actualizar tu macOS a macOS Sonoma Beta y arrancar tu Mac por primera vez, es necesario reconstruir el índice de Spotlight. Esto puede hacer que tu Mac parezca ir lento. En este caso, espera a que Spotlight complete su tarea.
Artículo Relacionado: Cómo reconstruir el índice de Spotlight
Además de los 7 métodos anteriores, también puedes probar otros métodos. Por ejemplo, reparar los permisos del disco, reducir los efectos visuales, ordenar el escritorio, reiniciar el Mac, comprobar la conexión de red, restablecer el SMC y la PRAM, hacer downgrade de macOS Sonoma Beta / macOS Sonoma a macOS Ventura, etc.
Conclusión
Este artículo presenta un listado completo de lo que puedes hacer para acelerar tu Mac (macOS Sonoma) después de la actualización. Espero que estos métodos sean útiles y hagan que tu Mac funcione ¡como si fuera nuevo!