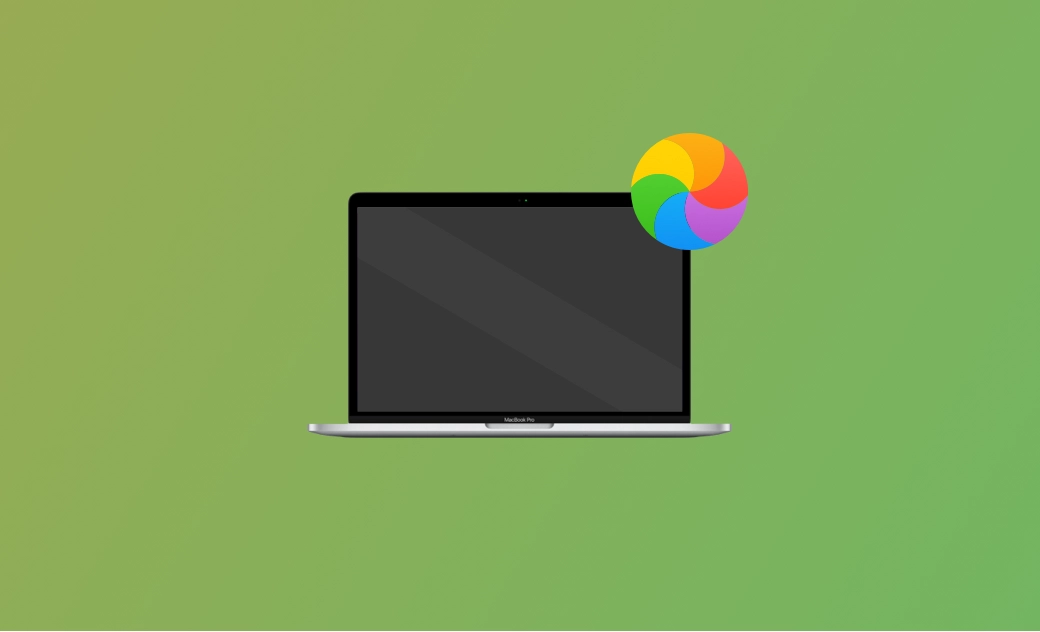6 formas de detener la rueda giratoria de colores en Mac
Los usuarios de Mac están familiarizados con la rueda giratoria, un cursor de espera de macOS. La mayor parte de las veces desaparece tras unos segundos de espera. Pero, si desgraciadamente sigue apareciendo, o incluso se queda atascada en tu pantalla, ¿cómo puedes deshacerte de ella y hacer que tu Mac funcione?
Sigue leyendo este blog para aprender a detener con éxito la molesta rueda giratoria en tu Mac.
¿Qué es la rueda giratoria en Mac?
El nombre oficial de la rueda giratoria es Cursor de espera. También se la conoce como rueda giratoria de colores, rueda giratoria arcoíris, rueda giratoria de la muerte, pizza giratoria de la muerte y pelota giratoria de playa de la muerte (SBBOD).
Como sea que la llames, la rueda giratoria es una señal de espera. Suele ir acompañada de una ralentización o una congelación, lo que es realmente molesto. Entonces, ¿por qué aparece?
¿Por qué aparece la rueda giratoria del Mac?
La rueda giratoria de colores puede aparecer por varias razones. He aquí las principales:
- Queda poca memoria RAM.
- La CPU está sobrecargada.
- No hay suficiente espacio de almacenamiento.
- El Mac es demasiado antiguo.
- Problemas con el disco.
- Errores de macOS.
En el mejor de los casos debería desaparecer en cuestión de segundos. Si está atascada en tu pantalla y no puedes hacer nada en tu Mac, ¿cómo puedes hacer que tu Mac vuelva a la normalidad? ¡Sigue leyendo!
Cómo quitar el círculo de colores giratorio en Mac
No hay nada más molesto que quedarse atascado en la rueda giratoria del Mac. Pero, que no cunda el pánico. Aquí te mostramos algunas formas de librarte de ella.
1. Forzar la salida de las aplicaciones
Si el círculo de colores aparece cuando utilizas una aplicación, forzar la salida de la aplicación problemática es una buena solución
- Haz clic en el menú Apple y selecciona Forzar salida.
- Selecciona la aplicación congelada y haz clic en el botón Forzar salida.
Si no puedes hacer clic, utiliza los atajos Comando + Opción + Mayúsculas + Esc.
2. Liberar espacio en disco
Cómo hemos mencionado, quedarse sin espacio de almacenamiento también puede provocar la rueda de colores arcoíris. En este caso, haz clic en el menú Apple > Acerca de este Mac > Almacenamiento para comprobar cuánto espacio libre te queda. (Los pasos pueden variar dependiendo de tu macOS).
Como norma general, para mantener tu Mac funcionando correctamente deberías reservar al menos entre un 10% y un 15% de espacio de almacenamiento. Si te estás quedando sin espacio de almacenamiento, utiliza el Finder o BuhoCleaner para borrar todos los archivos innecesarios de tu Mac y liberar espacio. Nosotros preferimos BuhoCleaner porque te ahorra mucho tiempo y esfuerzo.
Vale la pena señalar que con BuhoCleaner también puedes desinstalar aplicaciones, eliminar archivos grandes y duplicados, y analizar el espacio en disco. Todas estas funciones pueden ayudarte a limpiar mejor y acelerar aún más tu Mac.
3. Liberar memoria RAM
Otra de las razones por las que aparece la rueda giratoria de colores de Mac es la falta de RAM. Para comprobar el uso de la RAM, el Monitor de Actividad es la herramienta ideal.
- Inicia el Monitor de Actividad utilizando Spotlight o Launchpad.
- Haz clic en la pestaña Memoria y verás todos los procesos que se están ejecutando en tu Mac.
- Debajo de la lista de procesos, verás un gráfico que indica la presión de la memoria RAM. (El color rojo indica un nivel alto de presión de la RAM).
- Para liberar memoria RAM, sólo tienes que seleccionar los procesos que quieres eliminar, hacer clic en el botón Detener y seleccionar Salir o Forzar Salida.
Si tu RAM sigue estresada después de salir de todos los procesos innecesarios, compra y añade más RAM.
4. Reducir el uso de la CPU
Además del espacio de la RAM insuficiente, la sobrecarga de la CPU también es un factor clave en la aparición de la rueda arcoíris. También puedes utilizar el Monitor de Actividad para comprobar el uso de la CPU en tu Mac.
- Abre el Monitor de Actividad.
- Haz clic en la pestaña CPU y verás todos los procesos y los recursos de CPU consumidos por cada uno de ellos.
- Para reducir el uso de la CPU, haz doble clic en los procesos que la están acaparando y ciérralos.
Debajo de la lista de procesos, también verás un gráfico que muestra la carga de la CPU y el porcentaje de CPU ocupado por el sistema y por el usuario, y el porcentaje inactivo.
Si no estás ejecutando programas grandes o jugando y tu sistema está utilizando más del 50 % de los recursos de la CPU, significa que tu Mac es demasiado viejo y necesitas comprar uno nuevo.
5. Reiniciar el Mac
Otra forma de acabar con la rueda giratoria es reiniciando tu Mac. Sólo tienes que hacer clic en el menú Apple y seleccionar Reiniciar.
Sin embargo, si tu Mac se congela completamente y no funcionan ni el ratón ni el teclado, entonces Forzar la salida del Mac es la solución definitiva. Solo tienes que presionar el botón de encendido hasta que tu Mac se apague por completo, esperar unos segundos y reiniciar tu Mac.
6. Reparar los permisos de disco
Los problemas de disco también pueden causar la rueda giratoria de colores. Lo que debes hacer es reparar los permisos de tu disco usando la Utilidad de Discos en el Modo Recuperación de macOS.
- Enciende tu Mac en el Modo de recuperación de macOS.
- En los Mac con chip Apple: enciende tu Mac, pulsa el botón de Encendido hasta que veas la ventana de opciones de inicio. Haz clic en el icono de engranaje y, a continuación, en Continuar.
- En los Mac con chip Intel: Enciende tu Mac, pulsa Comando + R hasta que veas el logotipo de Apple u otra imagen.
- Selecciona un usuario e introduce tu contraseña.
- En la ventana de Utilidades de macOS, selecciona Utilidad de Discos y haz clic en el botón Continuar.
- Selecciona el disco que quieres reparar en la barra lateral y, a continuación, haz clic en Primera ayuda en la barra de herramientas.
- Haz clic en Ejecutar para iniciar la comprobación y reparación del disco que has seleccionado.
- Una vez finalizado, sal de la Utilidad de Discos, haz clic en el menú Apple y selecciona Reiniciar para encender de nuevo tu Mac.
En resumen
Ahora tienes 6 maneras de acabar con la rueda giratoria de colores en tu Mac. ¿Qué método te resulta mejor? Si ninguno de estos métodos te funciona, puede que necesites actualizar tu macOS.
¿Te ha resultado útil este artículo? Te agradecemos si puedes compartirlo en tus redes sociales.