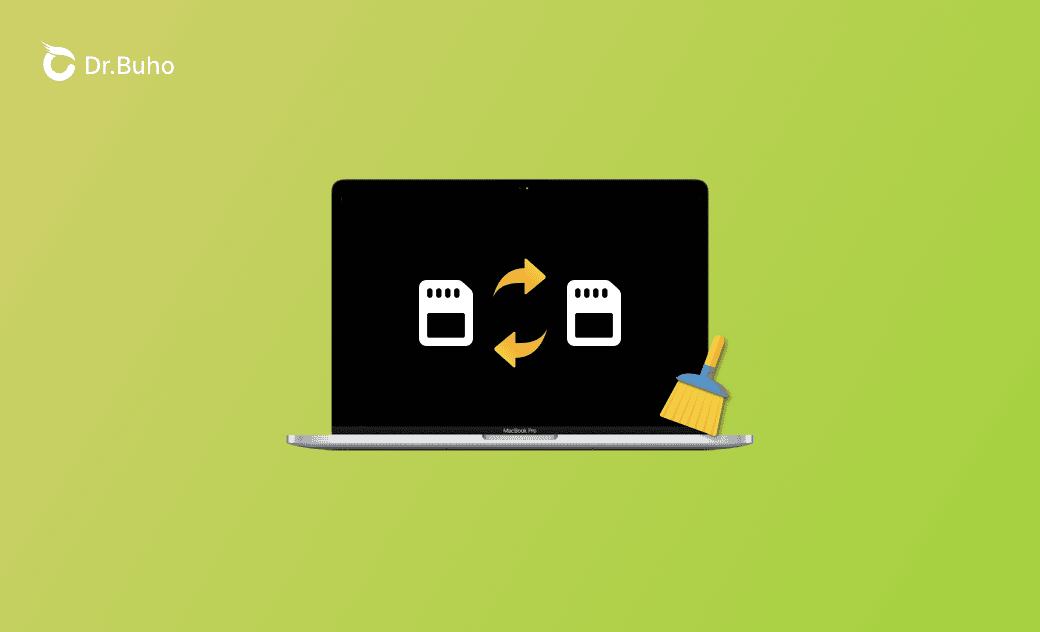Qué es el “Espacio de intercambio usado” en el Mac y cómo borrarlo
Esta guía trata sobre qué es el “Espacio de intercambio usado” en el Monitor de Actividad del Mac, explica por qué puede ser grande y proporciona los pasos para eliminarlo. Consúltala ahora.
¿Alguna vez te has fijado en el “Espacio de intercambio usado” en tu Mac? Tiende a aumentar cuando la memoria está llena. Si tienes curiosidad sobre qué es y cómo reducir este espacio, sigue leyendo este artículo - tenemos respuestas a todas estas preguntas.
¿Qué significa “Espacio de intercambio usado” en el Mac?
El término “Espacio de intercambio usado” indica la cantidad de memoria swap actualmente en uso en tu Mac.
¿Qué es la memoria swap?
La memoria swap, también conocida como memoria virtual, es una parte del espacio de almacenamiento de tu Mac reservada para alojar temporalmente datos que normalmente se almacenarían en la RAM (Memoria de Acceso Aleatorio).
Cómo comprobar el “Espacio de intercambio usado” en el Mac
A continuación, te presentamos dos métodos para comprobar el tamaño del “Espacio de intercambio usado” en el Mac.
Método 1. A través del Monitor de Actividad
- Abre el Monitor de Actividad.
- Ve a la pestaña Memoria.
- Debajo de la lista de procesos, verás un gráfico que muestra la memoria física, la memoria utilizada, los archivos en caché y el espacio de intercambio usado.
Método 2. A través de Terminal
- Abre Terminal utilizando Spotlight o el Finder.
- Copia y pega el comando
sysctl vm.swapusageen Terminal y pulsa Retorno. - El comando mostrará información detallada sobre la memoria de intercambio de tu Mac, incluyendo el espacio de intercambio total, el espacio utilizado actualmente y el espacio disponible.
¿Por qué mi “Espacio de intercambio usado” es grande?
El motivo por el que el “Espacio de intercambio usado” es grande es que la memoria física esté llena, provocando que el sistema intercambie automáticamente esos archivos sin importancia al disco de arranque para mantener un funcionamiento sin problemas en el Mac.
La memoria swap es administrada automáticamente por el sistema, y no necesitas hacer nada. Sin embargo, si tu disco de arranque está casi lleno, y crees que liberar el espacio de intercambio usado podría ser una solución, entonces sigue los siguientes pasos.
Cómo borrar el “Espacio de intercambio usado” en el Mac
1. Cierra las aplicaciones no utilizadas
Es recomendable cerrar cualquier aplicación innecesaria para liberar memoria física, reduciendo potencialmente la dependencia del espacio de intercambio.
2. Sal de los procesos que consumen recursos
Si ves que hay aplicaciones o procesos que consumen muchos recursos, cerrarlos puede ayudarte a liberar espacio de intercambio.
- Abre el Monitor de Actividad.
- Ve a la pestaña Memoria.
- Selecciona las aplicaciones y los procesos que consumen mucha memoria y pulsa la opción Salir.
3. Fuerza la liberación de memoria inactiva
También puedes hacer que tu macOS fuerce la liberación de memoria inactiva usando el comando sudo purge. El uso de este comando es seguro, pero puede causar ralentizaciones temporales.
- Abre Terminal.
- Escribe:
sudo purgey pulsa Retorno. - Introduce tu contraseña de administrador y pulsa Retorno.
4. Reinicia el Mac
Un simple reinicio puede servir de ayuda para borrar espacio de intercambio. Cuando tu Mac se reinicie, el sistema operativo reevaluará su necesidad de memoria.
5. Añade más RAM
If you frequently find yourself needing to clear swap space, it may indicate that your system is running low on physical RAM. Si frecuentemente te encuentras con que necesitas vaciar el espacio de intercambio, esto podría indicar que tu sistema se está quedando sin memoria RAM física.
Considera actualizar tu RAM para proporcionar más memoria a tus aplicaciones y reducir la dependencia del espacio de intercambio, consiguiendo una solución más eficiente y sostenible.
Bonus: 7 consejos para liberar memoria (RAM) en el Mac
La memoria swap será utilizada cuando el Mac se esté quedando sin espacio RAM disponible. Si añadir más RAM física no es posible, sigue los siguientes consejos para liberar memoria en tu Mac:
Consejo 1. Optimiza la RAM en un solo clic con BuhoCleaner.
Consejo 2. Desactiva los elementos de inicio de sesión innecesarios.
Consejo 3. Organiza y limpia tu escritorio.
Consejo 4. Reduce la cantidad de ventanas abiertas en el Finder.
Consejo 5. Reduce la cantidad de pestañas abiertas del navegador.
Consejo 6. Elimina las extensiones y los plugins que no utilices.
Consejo 7. Desinstala apps que puedan causar problemas de memoria.
Para terminar
La memoria swap es fundamental para mantener la estabilidad del sistema, y normalmente no es necesario borrarla manualmente. No obstante, si aun así insistes en hacerlo, sigue alguno de los métodos proporcionados anteriormente. Para quienes buscan liberar más espacio de almacenamiento, recomendamos BuhoCleaner, una herramienta de limpieza segura y profesional diseñada específicamente para los usuarios de Mac.