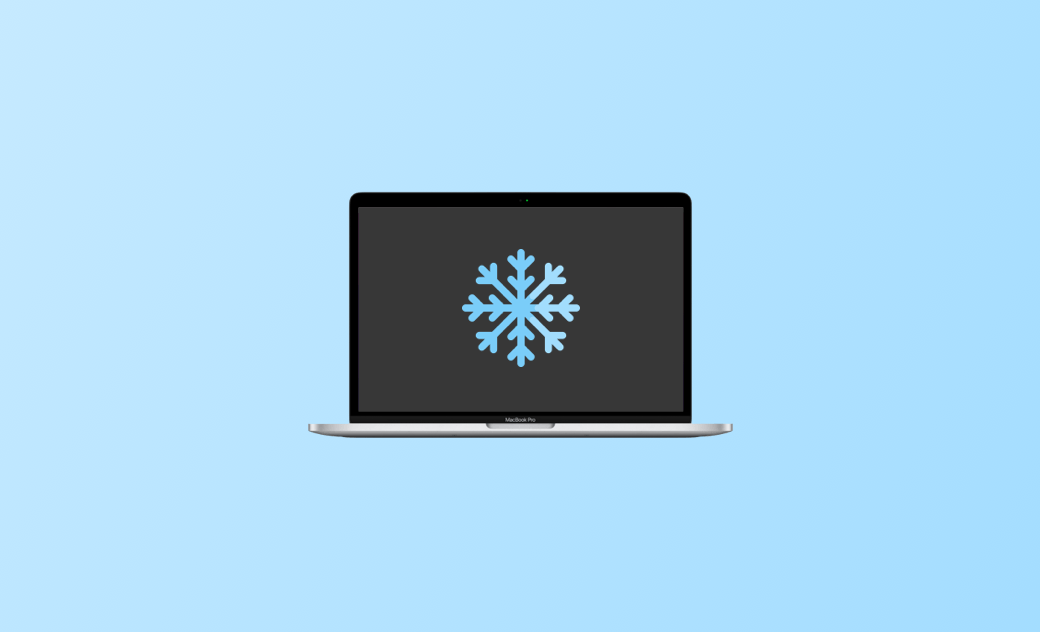¿El MacBook se cuelga? Estas son las razones y las soluciones
Un Mac colgado puede ser realmente molesto. Puede fallarte en una fecha límite. Por no hablar de que puede causar la pérdida de datos importantes.
Entonces, ¿cómo descongelar un Mac y qué hacer cuando tu Mac se cuelga?
En este artículo, en primer lugar, te ayudamos a averiguar por qué se cuelga tu Mac, para posteriormente ofrecerte 5 formas prácticas de resolver estos problemas. Finalmente te daremos algunas sugerencias sobre cómo evitar que tu Mac se vuelva a congelar.
¡Sigue el tutorial y mantén tu Mac como nuevo!
Razones por las que tu Mac se bloquea o se cuelga
Antes de mostrarte la forma de arreglar tu Mac congelado, nos gustaría ayudarte a averiguar las razones por las que tu Mac se congela. Así dominarás algunos conocimientos básicos sobre el tema. Esto te ayudará a resolver mejor el problema de congelación.
Tu Mac puede congelarse por las siguientes razones:
- Aplicaciones que se cuelgan
- Espacio de memoria insuficiente
- Malware
- Virus
- Sistema del Mac desactualizado
- Demasiados elementos de inicio
Cómo descongelar tu Mac colgado
Ahora que conoces las razones por las que un Mac se congela, veamos cómo descongelar tu Mac. Hemos hecho una lista de 5 formas útiles para tus distintas necesidades que verás a continuación. Sólo tienes que elegir una y ¡comenzar tu viaje de descongelación!
Forzar el cierre de aplicaciones colgadas
Un Mac colgado puede deberse a que una aplicación deje de responder. Si estás usando una aplicación y tu Mac se congela de repente, puedes intentar forzar la salida de la aplicación. Forzar el cierre se puede conseguir de dos maneras principales, a través del menú Apple o pulsando Comando + Alt + Esc
Forzar el cierre a través del menú Apple
Si quieres forzar el cierre utilizando el menú Apple, puedes seguir los siguientes pasos:
- Busca el icono de Apple en la barra de navegación superior y haz clic en él.
- Haz clic en Forzar salida.
- Busca la app que estás utilizando cuando el Mac se congela y haz clic en ella.
- Haz clic en Reiniciar.
Forzar la salida mediante funciones rápidas de teclado
Además del menú Apple, las teclas de acceso directo también pueden ayudarte a forzar el cierre. Puedes utilizar las funciones rápidas del teclado para dar la orden de forzar salida:
- Mantén pulsadas las teclas Comando + Opción / Alt + Esc al mismo tiempo.
- Busca la aplicación que estás utilizando cuando el Mac se congela y haz clic en ella.
- Haz clic en Reiniciar.
También puedes probar los siguientes pasos para salir de la aplicación (si el ratón aún se puede mover).
- Mueve el ratón hasta el nombre de la aplicación en la barra de navegación superior.
- Haz clic sobre ella.
- Presiona y mantén pulsados Comando + Q al mismo tiempo o haz clic en salir directamente en el menú desplegable.
Desinstalar aplicaciones colgadas
Los bloqueos persistentes de aplicaciones también pueden hacer que tu Mac se cuelgue. La clave de este problema está en eliminar la aplicación problemática.
BuhoCleaner es una buena opción. Es una herramienta de eliminación de aplicaciones, diseñada específicamente para los usuarios de Mac, que puede eliminar las aplicaciones no deseadas con un solo clic y sin dejar rastro. Tras la eliminación, puedes elegir si reinstalar la aplicación o no en función de tus necesidades.
Además de eliminar aplicaciones, también puedes utilizar las funciones de limpieza adicionales de BuhoCleaner para evitar que tu Mac se cuelgue.
A continuación te explicamos cómo desinstalar, usando BuhoCleaner, las aplicaciones que no responden o se congelan:
- Descarga gratuitamente, instala y ejecuta BuhoCleaner.
- Busca el Desinstalador en el menú de la izquierda y haz clic sobre él.
- Selecciona la aplicación que estabas usando antes de que tu Mac se colgase y haz clic en ella.
- Haz clic en Eliminar y espera unos segundos a que se elimine con inteligencia artificial la app; a continuación, haz clic en Listo.
Desactivar los elementos de inicio no deseados
Demasiados elementos de inicio también pueden hacer que tu Mac se cuelgue, especialmente en ordenadores antiguos. Cuando tu Mac se congela, puedes desactivar los elementos de inicio innecesarios haciendo clic en el menú Apple > Ajustes del Sistema > General > Elementos de inicio de sesión.
Puedes utilizar BuhoCleaner para comprobar tus elementos de inicio y eliminar algunas aplicaciones no importantes para acelerar tu Mac.
A continuación te explicamos cómo:
- Descarga gratuitamente, instala y ejecuta BuhoCleaner.
- Haz clic en Elementos de inicio.
- Haz clic en Escanear.
- Desmarca los elementos de inicio que no sean importantes.
Liberar memoria
Algunos usuarios han informado de que la falta de espacio en la memoria puede hacer que el Mac se reinicie o se cuelgue.
En estos casos, puedes utilizar el Monitor de Actividad integrado de tu Mac para ver cuánta memoria se está utilizando y, a continuación, eliminar algunos programas inútiles que estén ocupando mucha memoria.
Pero si prefieres una forma fácil y detallada, te recomendamos BuhoCleaner.
Apagar el Mac colgado
Si forzar la salida o el ratón y el teclado no funcionan, intenta mantener pulsado el botón de encendido para reiniciar el Mac. Sigue la siguiente guía:
- Presiona y mantén pulsado el botón de encendido hasta que la pantalla y el Mac se apaguen.
- Vuelve a pulsar el botón de encendido para reiniciar el Mac.
- Si esto no funciona, desconecta todos los periféricos (teclado, ratón, impresora) y fuerza el reinicio de nuevo. También puedes desenchufar el cable de alimentación y volver a conectarlo.
Cómo evitar que tu Mac se cuelgue
Ya que has aprendido algunos conocimientos básicos sobre las posibles razones y soluciones para tu Mac congelado, también puedes probar las siguientes medidas de precaución para evitar que tu Mac se cuelgue de nuevo:
- Limpia la basura de la caché regularmente.
- Vacía la papelera.
- Comprueba los elementos de inicio y elimina los que no sean importantes con regularidad.
- Limpia regularmente los archivos duplicados y los archivos flash con BuhoCleaner.
- Comprueba con regularidad el espacio en disco.
Palabras finales
En este artículo, te mostramos como utilizar forzar el cierre, apagar el Mac y el software de terceros para descongelar el Mac. También te proporcionamos algunas medidas de precaución para ayudarte a evitar que tu Mac se congele de nuevo. ¡Presta más atención a estas posibles causas!
Un limpiador Mac y un desinstalador de aplicaciones eficaces pueden trabajar por ti. ¡Sólo tienes que descargar uno y empezar a explorar la limpieza de tu Mac! ¿Estás listo para abrazar un nuevo y vigoroso Mac?