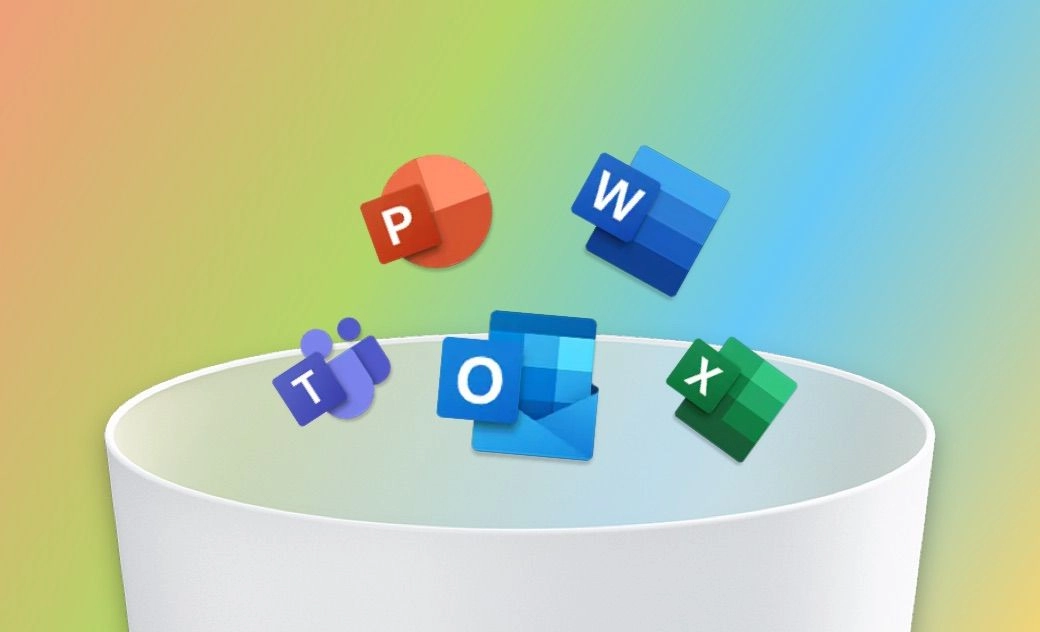Cómo desinstalar Microsoft Office completo en Mac: paso a paso
Microsoft Office es esencial para nuestro trabajo diario. Sin embargo, muchas razones pueden hacer que quieras eliminarlo de tu Mac, tales como actualizar a una nueva versión, liberar espacio de almacenamiento o solucionar errores en Word, Excel, PowerPoint u otras aplicaciones de Office.
Desinstalar Microsoft Office para Mac debería ser fácil, pero la herramienta de eliminación de Microsoft Office sólo es compatible con Windows. ¿Quieres saber cómo desinstalar Microsoft Office para Mac? Sigue leyendo. En este artículo, te proporcionaremos instrucciones detalladas sobre cómo eliminar completamente Office 365, 2019, 2016 y 2011 de tu Mac.
Empecemos.
Cómo desinstalar Microsoft Office en Mac manualmente
Hay muchas versiones de Microsoft Office. Las diferentes versiones tienen diferentes funciones. Las versiones más utilizadas para Mac son Office 2011, Office 2016, Office 2019 y la más reciente Office 365. Veamos cómo eliminarlas de tu Mac.
Cómo eliminar Office 2011 en Mac
Microsoft Office dejó de dar soporte a Office para Mac 2011 el 10 de octubre de 2017. Aunque puedes seguir utilizando sus funciones, no puedes mantenerlo al día con todas sus últimas características, parches y actualizaciones de seguridad. Para desinstalarlo, sigue los siguientes pasos:
- Primero cierra todas las aplicaciones de Office.
- Abre el Finder en el Dock y ve a la carpeta Aplicaciones.
- Localiza la carpeta de Microsoft Office 2011 y muévela a la Papelera.
- Vacía la Papelera y reinicia tu Mac.
Cómo desinstalar Office 365, 2019 y 2016 en Mac
Desinstalar las versiones más recientes de Office, como Office 365, es más complicado que desinstalar Office 2011 porque tienes que eliminar no solo la propia aplicación, sino también los archivos relacionados almacenados en el disco duro.
De hecho, los pasos para eliminar Office 365, 2019 y 2016 son similares. Y principalmente incluyen el borrado de los iconos de las aplicaciones de Office, la eliminación de los archivos relacionados y el desbloqueo de las aplicaciones en el Dock.
Paso 1Eliminar aplicaciones de Office para Mac
- Abre el Finder desde el Dock.
- Haz clic en la opción Aplicaciones, localiza y selecciona todas las aplicaciones de Office (Word, Excel, PowerPoint, OneNote, OneDrive y Outlook).
- Trasládalas a la Papelera.
Paso 2Borrar los archivos asociados de Office en Mac
- En la ventana del Finder, pulsa Mayúsculas + Comando + G para abrir la ventana Ir a la carpeta.
- Introduce ~/Library en la casilla y haz clic en el botón Ir.
- Busca y abre la carpeta Containers.
- Localiza las siguientes carpetas y muévelas a la papelera. (Nota: algunas pueden no estar presentes).
- com.microsoft.errorreporting
- com.microsoft.Excel
- com.microsoft.netlib.shipassertprocess
- com.microsoft.Office365ServiceV2
- com.microsoft.Outlook
- com.microsoft.Powerpoint
- com.microsoft.RMS-XPCService
- com.microsoft.Word
- com.microsoft.onenote.mac
- com.microsoft.OneDrive.FinderSync
- Haz clic en la flecha hacia atrás en la ventana del Finder para volver a la carpeta ~/Library.
- Localiza la carpeta Group Containers y ábrela.
- Localiza las siguientes carpetas y muévelas a la Papelera, si están presentes.
- UBF8T346G9.ms
- UBF8T346G9.Office
- UBF8T346G9.OfficeOsfWebHost
- UBF8T346G9.OneDriveStandaloneSuite
- UBF8T346G9.OneDriveSyncClientSuite
- UBF8T346G9.OfficeOneDriveSyncIntegration
- Vacía tu Papelera.
Paso 3Eliminar las aplicaciones de Microsoft Office del Dock y reiniciar el Mac
- Si tus aplicaciones de Microsoft Office están bloqueadas en el Dock, haz clic con el botón derecho del ratón sobre los iconos de las aplicaciones > Opciones > Eliminar del Dock.
- Reinicia tu Mac para desinstalar completamente Microsoft Office para Mac.
Cómo desinstalar Microsoft Office en Mac rápidamente
Puedes observar que se necesita mucho tiempo para eliminar manualmente Microsoft Office para Mac. ¿Existe alguna solución más fácil? La respuesta es sí. BuhoCleaner es exactamente la herramienta que necesitas. Es un desinstalador de Office para Mac sencillo y fácil de usar. Con esta herramienta, puedes eliminar las aplicaciones de Office y los archivos relacionados de forma segura y completa.
- Descargue, instale e inicie BuhoCleaner en su Mac..
- Haz clic en la pestaña Desinstalador de aplicaciones y en el botón Escanear.
- Una vez finalizado el proceso de escaneo, busca las aplicaciones de Office en la lista resultante, marca las casillas junto a ellas y haz clic en el botón Eliminar.
Here's the translation to easy-to-understand Spanish:
Bonus: Cómo desinstalar la licencia de Office de tu Mac
Si estás experimentando problemas con Microsoft Office, puedes seguir los pasos a continuación para solucionar el problema eliminando el archivo de licencia de Office de tu Mac.
- Descarga la herramienta de eliminación de licencias.
- Abre el archivo .dmg descargado.
- Instala la herramienta de eliminación de licencias.
- Después de que la herramienta elimine correctamente tus licencias de Office, haz clic en el botón Cerrar.
Alternativamente, puedes usar Terminal para una eliminación rápida. Abre Terminal y ejecuta el siguiente comando:
sudo rm /Library/Preferences/com.microsoft.office.licensingV2.plist
sudo rm es poderoso. Úsalo con cuidado.Conclusión
Esto es todo acerca de cómo desinstalar Microsoft Office en Mac. En definitiva, es fácil desinstalar Office 2011 en Mac, pero eliminar Office 365, 2019 y 2016 en Mac es un poco complicado y requiere mucho tiempo. Cómo solución rápida y sencilla, te recomendamos utilizar BuhoCleaner. Este práctico desinstalador de Office te permite eliminar todas las aplicaciones de Office y sus archivos relacionados en unos pocos clics. Pruébalo gratis ahora.