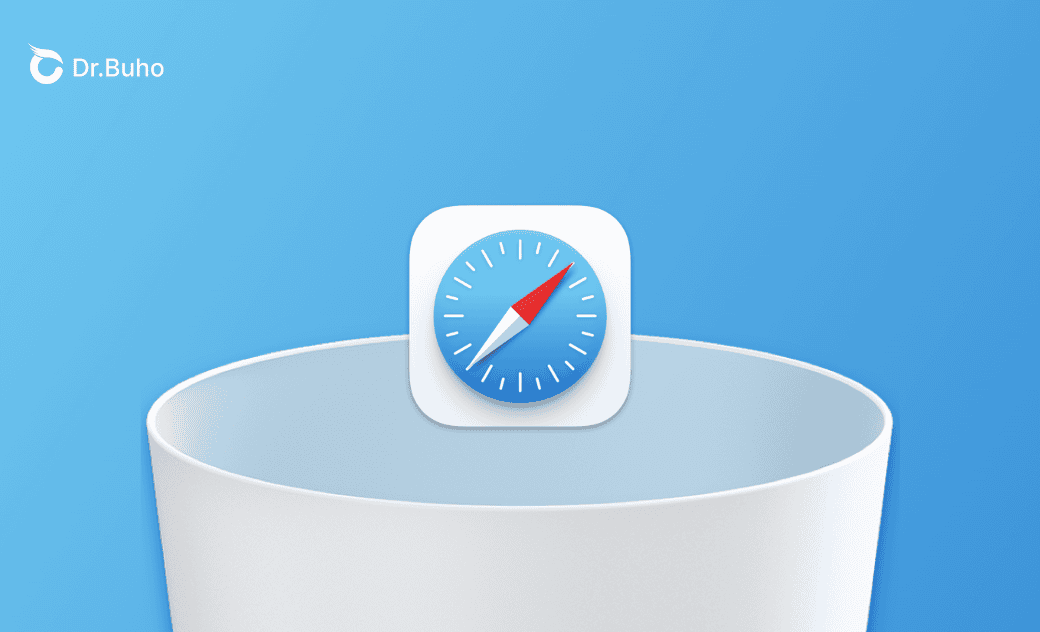Cómo desinstalar y reinstalar Safari en el Mac
Safari es una app integrada en tu macOS. Si prefieres usar un navegador diferente como Google Chrome o Microsoft Edge, o si tienes problemas con Safari, puede que te estés preguntando si es posible eliminarlo de tu Mac y cómo hacerlo.
Este artículo está aquí para ayudarte. Su objetivo es dar respuesta a tus dudas ofreciéndote una guía clara paso a paso sobre cómo desinstalar y reinstalar Safari en tu Mac.
Entremos en materia.
¿Se puede eliminar Safari del Mac?
La respuesta depende de tu versión de macOS.
En macOS Big Sur y versiones anteriores, Safari está protegido por la SIP (Protección de la integridad del sistema) de Apple, una función de seguridad que protege los archivos esenciales del sistema. En esas versiones antiguas, se podía desactivar la SIP para desinstalar Safari. Sin embargo, a partir de macOS Monterey, incluso con la SIP desactivada, ya no podrás desinstalar Safari porque al hacerlo se podría dañar tu macOS.
- Es importante tener en cuenta que, incluso en versiones antiguas de macOS en las que puedes desinstalar Safari, no podrás eliminarlo por completo de tu Mac.
- Es más recomendable solucionar los problemas de Safari en el Mac borrando la caché de Safari o restableciendo Safari que optar por desinstalarlo e instalarlo de nuevo.
Cómo desinstalar Safari del Mac (Big Sur y versiones anteriores)
Si tu Mac funciona con macOS Big Sur o alguna versión anterior, puedes seguir los siguientes pasos para eliminar Safari del Mac.
Paso 1. Desactiva la SIP
El paso inicial crucial para desinstalar Safari del Mac es desactivar la SIP desde el modo de recuperación de macOS.
- Arranca tu Mac en modo de recuperación de macOS.
- Haz clic en “Utilidades” en la barra de menús y selecciona “Terminal”.
- Una vez abierto Terminal, pega el comando
csrutil statusy comprueba si muestra “Activar”. - Para desactivar la SIP, pega el comando
csrutil disabley pulsa Retorno. - Reinicia el Mac, y la SIP se desactivará correctamente.
Paso 2. Borra Safari con el Finder
Una vez has desactivado la SIP en tu Mac, puedes proceder a eliminar Safari usando el Finder. Estos son los pasos:
Abre Finder > Aplicaciones.
- Busca Safari y arrástralo a la Papelera.
Haz clic en el menú Ir del Finder y selecciona Ir a la carpeta.
Pega las siguientes rutas de archivo en el cuadro de búsqueda, de una en una, y pulsa Retorno.
- ~/Library/
- ~/Application Support/
- ~/Library/Address Book Plug-Ins/
- ~/Library/Caches/
- ~/Library/ /Library/Preferences/
- ~/Library/Saved Application State/
- ~/Library/Application Support/CrashReporter/
Busca los archivos asociados a Safari, muévelos a la Papelera y vacíala.
Paso 3. Activa la SIP
Después de hacer los cambios necesarios en tu sistema, es recomendable activar de nuevo la SIP para asegurarse de que el sistema esté bien protegido.
Para hacer esto:
- Arranca de nuevo tu Mac en modo de recuperación.
- Haz clic en el menú de Utilidades y selecciona Terminal.
- Ejecuta el comando
csrutil enableen Terminal. - Reinicia el Mac.
Cómo reinstalar el navegador Safari en el Mac
Si en algún momento decides volver a tener Safari en tu Mac, puedes hacerlo reinstalando macOS en modo de recuperación.
Así es como se hace:
- Haz un borrado rápido de los archivos innecesarios de tu Mac con BuhoCleaner.
- Crea una copia de seguridad de tu Mac usando Time Machine.
- Arranca el Mac en modo de recuperación.
- Selecciona “Utilidad de Discos> Continuar”.
- Selecciona la unidad interna de tu Mac y haz clic en el botón “Eliminar” en la barra de herramientas.
- Sal de Utilidad de Discos después de borrar el disco y selecciona la opción reinstalar macOS.
- Sigue las instrucciones de instalación en pantalla.
- Una vez finalizada la instalación, puedes configurar tu Mac como uno nuevo.
Bonus: Cómo borrar la caché de Safari en el Mac
No es posible eliminar por completo Safari del Mac, incluso en macOS Big Sur y versiones anteriores. Cuando te encuentres con problemas de rendimiento de Safari, la solución más segura es borrar la caché de Safari, lo que también contribuirá a liberar espacio.
Para hacer una limpieza rápida de la caché de Safari, puedes utilizar BuhoCleaner, un práctico limpiador de cachés. Con un solo clic puedes eliminar las cachés de múltiples navegadores en tu Mac. Haz clic en el siguiente botón para probarlo ahora.
Conclusión
Una vez has llegado a esta parte, ya sabrás cómo desinstalar Safari de tu Mac e incluso cómo volver a instalarlo si es necesario. Si tu objetivo es solucionar los problemas de Safari, puedes considerar reiniciarlo o borrar la caché, ya que puede ser suficiente.