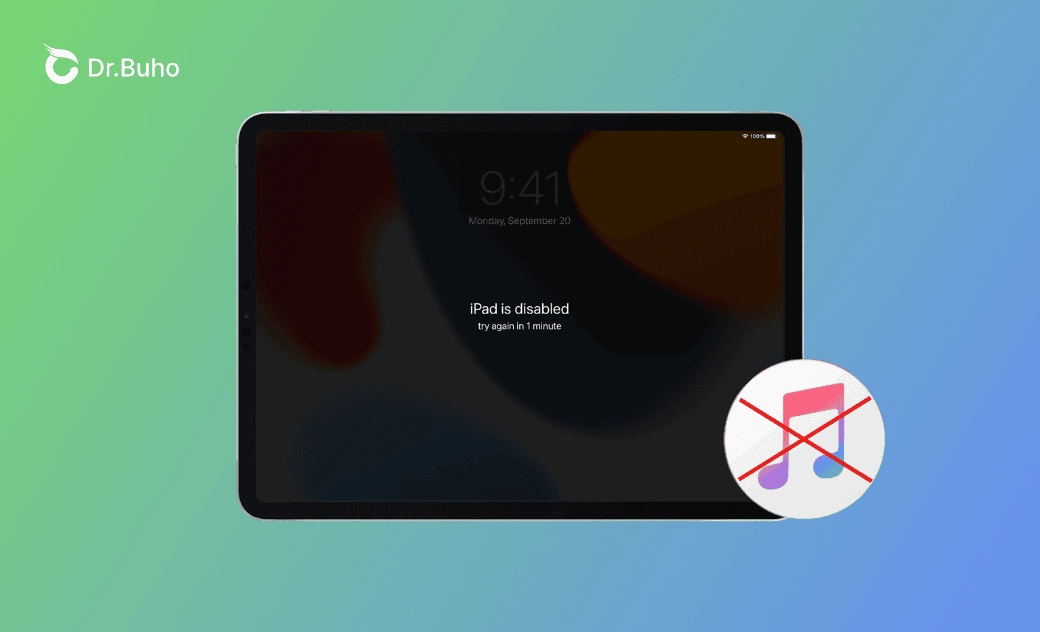[7 formas] Cómo desbloquear un iPad deshabilitado con o sin iTunes
¿Estás buscando formas efectivas de desbloquear tu iPad desactivado con/sin iTunes? Te acompañaremos a través de esta guía práctica para activar tu iPad bloqueado. ¡Sigue leyendo!
Un iPad desactivado puede deberse a toques accidentales en el bolsillo, intentos erróneos de los niños o intentos erróneos tuyos (al olvidar el código de pantalla de tu iPad).
En cualquier caso, significa que tu acceso al iPad está bloqueado y no puedes hacer nada con él.
Entonces, ¿cómo puedes desbloquear tu iPad desactivado con/sin iTunes? ¿Hay algún método efectivo que funcione? ¡Descubre las respuestas a continuación!
¿Por qué está desactivado tu iPad?
Tu iPad puede estar desactivado por múltiples intentos fallidos de introducción de la contraseña. Cuantos más intentos fallidos, más tiempo tendrás que esperar. Y después de 10 intentos fallidos, tu iPad se bloqueará permanentemente.
A continuación te mostramos las veces de intentos fallidos y sus correspondientes tiempos de espera:
- En versiones anteriores a iOS 15.2
Código de acceso incorrecto 7 veces seguidas: El iPad está desactivado. Inténtalo dentro de 5 minutos.
Código de acceso incorrecto 8 veces seguidas: El iPad está desactivado. Inténtalo dentro de 15 minutos.
Código de acceso incorrecto 9 veces seguidas: El iPad está desactivado. Inténtalo dentro de 60 minutos.
Código de acceso incorrecto 10 veces seguidas: El iPad está desactivado. Conéctate a iTunes.
- En iOS 15.2 y versiones posteriores
Código de acceso incorrecto 7 veces seguidas: iPad no disponible. Inténtalo dentro de 1 hora.
Código de acceso incorrecto 8 veces seguidas: iPad no disponible. Inténtalo dentro de 3 horas.
Código de acceso incorrecto 9 veces seguidas: iPad no disponible. Inténtalo dentro de 8 horas.
Código de acceso incorrecto 10 veces seguidas: iPad no disponible.
Cómo desbloquear un iPad desactivado con iTunes
El primer método que puedes probar consiste en seguir las instrucciones en pantalla: conéctarse a iTunes. Es adecuado para los usuarios que están familiarizados con iTunes. Y lo que necesitas es lo siguiente:
- Un cable USB.
- Un ordenador.
- Una red móvil o Wi-Fi.
El desbloqueo del iPad con iTunes se divide a su vez en dos casos: en modo de recuperación y en modo estándar. Si tu iPad ha sido sincronizado con tu ordenador con anterioridad, entonces no necesitas entrar en modo de recuperación. Si no ha sido sincronizado, debes entrar en modo de recuperación.
A continuación, mostramos cómo desbloquear el iPad usando iTunes en modo de recuperación y en modo estándar.
Restaurar el iPad con iTunes en modo estándar
Si tu iPad ha sido confiado y sincronizado con tu ordenador previamente, entonces no necesitas el código de pantalla del iPad para conectarlo a iTunes. En este caso, también puedes hacer una copia de seguridad de tu iPad para poder restaurar la copia de seguridad después de restaurar tu iPad.
Sigue los siguientes pasos:
- Utiliza un cable USB para conectar tu iPad desactivado a tu ordenador.
- Abre iTunes (en Windows) / Finder (en Mac).
- Haz clic en el icono de tu iPad en la parte superior izquierda (en Windows) / en la barra lateral izquierda (en Mac).
- Haz clic en Restaurar iPad y espera a que finalice el proceso de restauración.
- Cuando termine, configure su iPad.
Restaurar el iPad con iTunes en modo de recuperación
Si tu iPad nunca ha sido sincronizado con tu ordenador con anterioridad, entonces la conexión a iTunes requiere que introduzcas el código de pantalla de tu iPad. Esto no es posible si has olvidado la contraseña. Así que tienes que conectarte a iTunes con la ayuda del modo de recuperación.
Esta es la forma en que se hace:
- Utiliza un cable USB para conectar tu iPad desactivado al ordenador.
- Pon tu iPad en Modo de recuperación.
En los iPad con botón de Inicio:
Pulsa el botón de Inicio y el botón de Encendido, y no los sueltes. Suelta todos los botones cuando tu iPad muestre la pantalla Conectado a iTunes.
En los iPad con Face ID:
Pulsa rápidamente el botón Subir volumen, luego pulsa rápidamente el botón Bajar volumen, después mantén pulsado el botón de Encendido y no lo sueltes. Suelta el botón de Encendido cuando tu iPad muestre la pantalla Conectado a iTunes.
- iTunes detectará que tu iPad está en modo de recuperación, y entonces haz clic en Restaurar.
- Espera a que finalice el proceso de restauración. Cuando termine, configura tu iPad.
Cómo desbloquear un iPad desactivado sin iTunes
¿Cómo puedes desbloquear el iPad sin descargar iTunes o si iTunes no funciona? En realidad, hay muchas maneras de desbloquear tu iPad además de con iTunes.
Cómo desbloquear un iPad deshabilitado a través de BuhoCleaner
Un software profesional de desbloqueo puede ayudarte a conseguir el mismo efecto de desbloqueo que iTunes.
Y BuhoUnlocker es una de las mejores alternativas a iTunes para desbloquear el iPad. Es un potente software de desbloqueo para dispositivos iOS. Y ha logrado resolver el problema del iPad desactivado y del iPhone desactivado que tienen muchos usuarios de Apple.
A continuación, te mostramos cómo desbloquear un iPad desactivado con BuhoUnlocker:
Aquí te mostramos cómo desbloquear tu iPad deshabilitado con BuhoUnlocker:
- Descarga e instala BuhoUnlocker en tu computadora (Mac o PC).
- Ábrelo y haz clic en "Desbloquear el código de pantalla".
- Haz clic en "Desbloquear ahora".
- Conecta tu iPad a tu computadora usando un cable USB y ponlo en modo de recuperación.
- Descarga el firmware más reciente para tu dispositivo, haz clic en "Desbloquear ahora" y espera a que se complete el proceso de desbloqueo.
Cómo desbloquear un iPad deshabilitado sin iTunes ni computadora
¿Qué ocurre si no tienes un ordenador? ¿Existe alguna forma de desbloquear el iPad sin usar un ordenador? La respuesta es sí. Si tu iPad es un iPad OS 15.2 o posterior, la opción de borrar el iPad se mostrará en tu pantalla después de 7 entradas incorrectas del código de acceso.
Pero este método requiere que Buscar esté activado y que tu iPad tenga conexión a Internet. También se te pedirá que inicies sesión con tu ID de Apple.
Puedes probar este método si tu situación actual es compatible. Toca Borrar iPad en tu pantalla y sigue las instrucciones en pantalla para introducir tu ID de Apple. Luego toca Borrar iPad y configura tu iPad.
Cómo desbloquear un iPad desactivado con otro dispositivo iOS
También puedes desbloquear tu iPad utilizando la función Buscar. Pero ten en cuenta que necesitarás la ayuda de otro dispositivo iOS. Utiliza la aplicación Buscar en tu iPhone o en tu Mac para desbloquear tu iPad. O puedes pedir prestado un dispositivo iOS a un amigo o un familiar si te resulta conveniente. Este método también requiere que la función Buscar esté activada.
Sigue los pasos del tutorial a continuación:
- Abre la app Buscar en tu otro dispositivo iOS.
- Inicia sesión con tu ID de Apple / haz clic en Yo > Ayudar a un amigo >Iniciar sesión>Usar un ID de Apple diferente e inicia sesión con tu ID de Apple.
- Toca el icono de tu iPad y luego Borrar iPad.
Cómo desbloquear un iPad desactivado a través de iCloud
Usar iCloud para desbloquear un iPad desactivado también es un método efectivo. Lo único que tienes que hacer es abrir icloud.com. A continuación, seguir las instrucciones en pantalla para iniciar sesión con tu ID de Apple. Luego, podrás ver todos los dispositivos bajo tu cuenta de ID de Apple. Solo tienes que hacer clic en el icono de tu iPad desactivado. Y luego haz clic en Borrar iPad.
Cómo desactivar el código de un iPad a través de Siri
Hay una forma ingeniosa que puedes seguir para desactivar el código de acceso de tu iPad. Comprueba si tu iPad es iPad OS 8.0 a 10.1. En caso positivo, puedes desactivar el código de acceso de tu iPad a través de Siri. Además, este método no borrará ningún dato de tu iPad.
Haz lo siguiente en tu iPad:
- Mantén pulsado el botón Inicio para activar Siri.
- Pide a Siri que abra un programa.
- Pide a Siri que cierre el programa y tu iPad volverá a la pantalla de Inicio.
Conclusión
Entendemos cómo te sientes cuando tu iPad está bloqueado y la urgencia que tienes para desbloquearlo. Esperamos que este artículo te permita conseguir resolver el problema con tu iPad desactivado. Después de desbloquear tu iPad, acuérdate de establecer una contraseña fácil de recordar y de anótala por si la vuelves a olvidar. ¡Anímate y desbloquea tu iPad utilizando los métodos mencionados anteriormente!