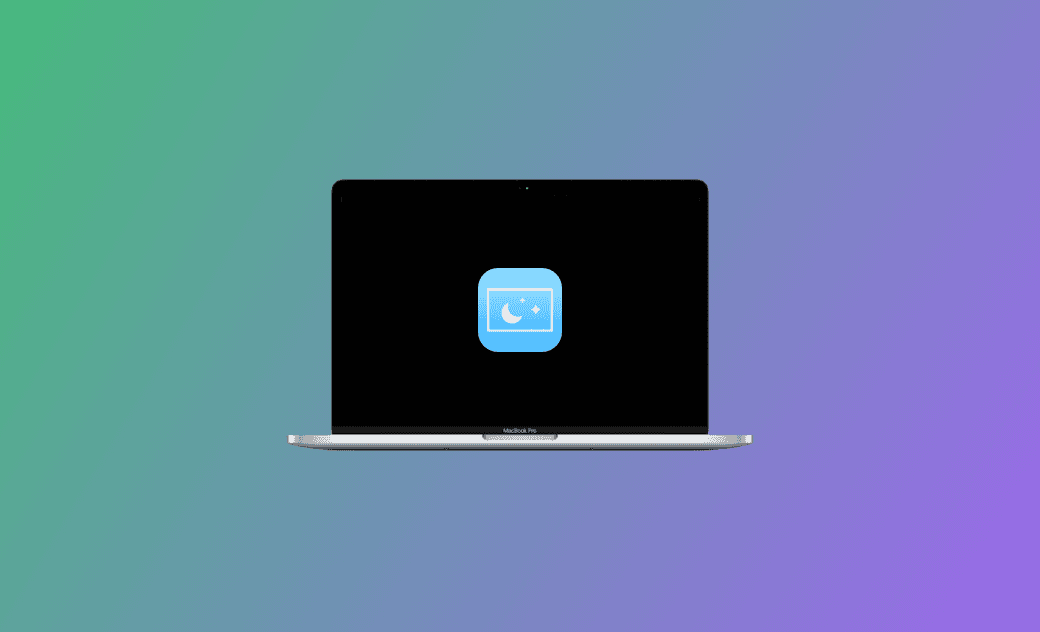Cómo configurar un vídeo como salvapantallas en macOS Sonoma
¿Quieres saber cómo utilizar vídeos animados como protector de pantalla en macOS Sonoma? No busques más. En este artículo, te mostraremos cómo hacerlo y cómo utilizar vídeos personales como salvapantallas.
Apple ha introducido cientos de salvapantallas de Aerial animados en macOS Sonoma. Estos salvapantallas de vídeos funcionan igual que en el Apple TV. Si quieres usar salvapantallas de vídeos en tu Mac, sigue esta guía para aprender a configurarlos correctamente.
Cómo usar un salvapantallas de vídeo en macOS Sonoma
Hay más de 100 salvapantallas animados a elegir. Se dividen en paisajes naturales, paisajes urbanos, bajo el agua y el espacio. Para establecer uno como salvapantallas, sigue estos pasos:
- Haz clic en el menú Apple y, a continuación, ve a Ajustes del Sistema > Salvapantallas.
- Selecciona tu salvapantallas preferido y descárgalo si es necesario.
- Personalízalo según tus necesidades.
Cómo configurar tus vídeos como salvapantallas
Aunque Apple trae un conjunto de vídeos de alta resolución como salvapantallas, es posible que aun así desees utilizar tus propios vídeos como protector de pantalla. Afortunadamente puedes hacerlo con unos pocos clics y sin utilizar una aplicación de terceros. Esta es la forma de hacerlo:
- Abre una ventana del Finder.
- Pulsa Mayúsculas + Comando + G para abrir la ventana Ir a carpeta.
- Pega /Library/Application Support/com.apple.idleassetsd/Customer en el cuadro de búsqueda y pulsa Retorno.
- Encontrarás los salvapantallas dinámicos descargados en las subcarpetas de la carpeta Cliente. (Si no encuentras ninguno, descarga uno desde el menú Salvapantallas).
- Cuando veas un vídeo, copia su nombre.
- Busca el vídeo que quieres utilizar como salvapantallas, cambia su nombre por el nombre copiado y, a continuación, cambia su formato a .mov.
- Arrastra el vídeo a la carpeta correspondiente para reemplazar el vídeo original.
- Ahora puedes ir al menú Salvapantallas para configurar tu vídeo como salvapantallas.
- Si el protector de pantalla funciona bien pero el escritorio se vuelve negro al iniciar sesión, abre el Monitor de Actividad, encuentra el proceso WallpaperVideoExtension y reinícialo forzosamente. Sin embargo, recuerda que tendrás que hacer esto cada vez que inicies sesión. Una solución más fácil es usar BuhoScreenSaverHelper. Una vez instalado y ejecutándose en segundo plano, reiniciará automáticamente el proceso WallpaperVideoExtension cada vez que inicies sesión en tu Mac.
- Los vídeos del menú Salvapantallas de Apple por defecto no están disponibles. Debes hacer clic para descargarlos antes de utilizarlos.
- Un solo vídeo puede ocupar cientos de megabytes. Si descargas más de uno, acapararán más espacio de almacenamiento. Si te estás quedando sin espacio de almacenamiento, puedes utilizar BuhoCleaner para limpiar rápidamente tu Mac.
Consejo extra: Cómo acelerar macOS Sonoma
Si ves que tu Mac va lento tras actualizar a macOS Sonoma, a continuación, verás algunos métodos que puedes intentar antes de plantearte hacer un downgrade.
1. Libera suficiente espacio de almacenamiento en tu Mac usando BuhoCleaner.
BuhoCleaner es un limpiador para Mac sencillo y fácil de usar. No sólo puede ayudarte a deshacerte de archivos no deseados en el Mac, sino que también puede optimizar tu Mac para mejorar su rendimiento. 2. Sal de las apps que no están en uso.
Tener demasiadas aplicaciones ejecutándose en segundo plano puede consumir una cantidad significativa de recursos del sistema y ralentizar tu Mac. Si no estás utilizando activamente una aplicación, asegúrate de salir de ella lo antes posible.
3. Reinicia el Mac
Muchos problemas menores del Mac se pueden resolver fácilmente con un simple reinicio. Si no estás seguro de qué está causando la ralentización de tu Mac, haz clic en el menú Apple y selecciona Reiniciar para reiniciar tu Mac.
En resumen
Ahora que ya sabes cómo configurar un salvapantallas de vídeo en macOS Sonoma y cómo utilizar tus propios vídeos como salvapantallas, anímate y establece el vídeo que más te guste como salvapantallas.
Vale la pena mencionar que macOS Sonoma está en sus primeras etapas, y pueden surgir imprevistos de vez en cuando. Si tu Mac está teniendo problemas de rendimiento, considera utilizar BuhoCleaner para limpiar y optimizar tu Mac.