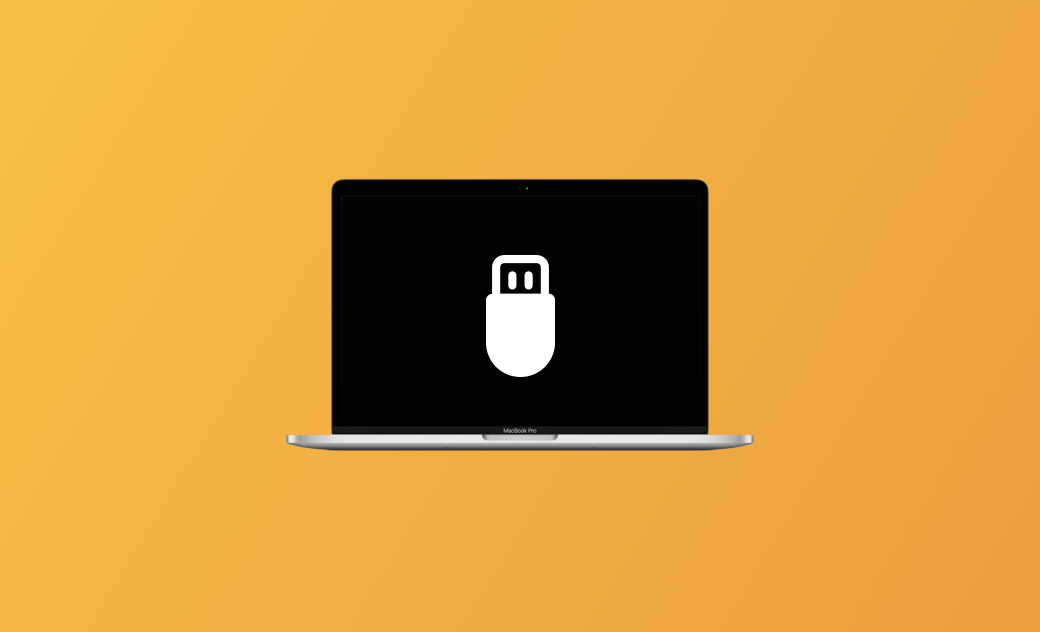Come avviare Mac da disco esterno USB (passo dopo passo)
in questo blog post, apprenderete come avviare il vostro Mac da un'unità USB o esterna. Sono stati condivisi i passaggi dettagliati. Scopritelo subito!
Su ogni Mac è presente un gestore di avvio che consente di scegliere tra un'unità interna o esterna come disco di avvio all'avvio del Mac. L'avvio da un'unità interna è semplice, ma cosa succede se si desidera avviare da un'unità USB o esterna?
Continuate a leggere e vi guideremo passo dopo passo attraverso la procedura.
Perché è necessario avviare il Mac da un'unità USB o esterna?
L'avvio del Mac da un'unità USB o esterna è utile per vari scopi:
- Sperimentare con sistemi operativi diversi, come Windows
- Installazione di versioni beta di macOS
- Risoluzione di problemi sul Mac
- Testare le applicazioni su diverse versioni di macOS
- Gestione di spazio di archiviazione insufficiente per l'installazione di un nuovo macOS sull'unità interna
Se state esaurendo lo spazio di archiviazione sul vostro Mac, dovreste assolutamente provare BuhoCleaner! È uno dei migliori strumenti per ripulire il Mac e liberare un sacco di spazio prezioso. Con un paio di clic, potete sbarazzarvi di tutti i file inutili e fare spazio per le cose più importanti.]{notetype=Tip}
Come creare un'unità USB o disco rigido esterno avviabile per Mac
Per avviare il Mac da un'unità USB o esterna, è necessario rendere l'unità avviabile. Seguite i passaggi seguenti per creare un'unità USB o disco rigido esterno avviabile per macOS:
- Preparate un'unità disco USB o esterna con almeno 16 GB di spazio di archiviazione.
- Inserite l'unità nel Mac.
- Aprire Utility Disco e utilizzare lo strumento Inizializza per formattare l'unità inserita nel formato Mac OS Extended (Journaled).
- Scaricare il file di installazione di macOS desiderato.
- Una volta completato il download, aprire il Terminale.
- Eseguire il comando corrispondente alla versione di macOS che si desidera installare. Non dimenticate di sostituire "MyVolume" nel comando con il nome dell'unità collegata.
macOS Sequoia: sudo /Applications/Install\ macOS\ Sequoia.app/Contents/Resources/createinstallmedia --volume /Volumes/MyVolume
macOS Sonoma: sudo /Applications/Install\ macOS\ Sonoma.app/Contents/Resources/createinstallmedia --volume /Volumes/MyVolume
macOS Ventura: sudo /Applications/Install\ macOS\ Ventura.app/Contents/Resources/createinstallmedia --volume /Volumes/MyVolume
macOS Monterey: sudo /Applications/Install\ macOS\ Monterey.app/Contents/Resources/createinstallmedia --volume /Volumes/MyVolume
macOS Big Sur: sudo /Applications/Install\ macOS\ Big\ Sur.app/Contents/Resources/createinstallmedia --volume /Volumes/MyVolume
Come avviare il Mac da un'unità USB o esterna
Una volta preparato il supporto di avvio, procediamo con i passaggi per avviare il Mac da un'unità USB o esterna.
- Spegnete il Mac. Salvate i file che state modificando, quindi fate clic sul menu Apple > Arresta.
- Inserite il supporto avviabile nel Mac.
- Avviare Gestione Avvio
Per i Mac con processore Apple :
- Avviare il Mac.
- Tenere premuto il pulsante di accensione.
- Quando viene visualizzata la schermata Opzioni di avvio, è possibile rilasciare il pulsante di accensione.
Per i Mac basati su processore Intel:
- Avviare il Mac come di consueto.
- Tenere immediatamente premuto il tasto Opzione sulla tastiera.
- Continuate a tenere premuto il tasto Opzione finché non appare l'Assistente di avvio.
- Selezionate l'unità inserita e premete Invio per avviare il Mac dall'unità USB o esterna selezionata.
- Seguire le istruzioni sullo schermo per installare macOS dall'unità USB o esterna.
Come cambiare rapidamente disco di avvio su un Mac
Apple consente di avviare il Mac da un'unità esterna, da un volume di rete o da un altro sistema operativo. Per cambiare rapidamente il disco di avvio predefinito del Mac, procedere come segue.
- Aprite l'applicazione Impostazioni di sistema sul Mac.
- Fare clic su Generale > Disco di avvio.
- Selezionare il sistema con cui si desidera avviare il Mac e fare clic su Riavvia.
FAQs
Cosa fare se non si vede l'opzione per avviare il Mac da un'unità USB?
Se il Mac non si avvia da un'unità USB o esterna, verificare quanto segue:
- Il macOS da avviare è compatibile con il Mac.
- Assicurarsi che l'unità avviabile sia collegata correttamente.
- Assicurarsi che l'unità avviabile sia stata creata correttamente.
- Verificare che il file system dell'unità avviabile non sia danneggiato.
È possibile avviare il Mac da un'unità USB senza rete?
Sì, è possibile avviare il Mac da un'unità USB senza connessione di rete. Il processo di avvio è autonomo e non dipende da alcuna risorsa di rete.
È necessario collegare l'unità USB avviabile al successivo avvio del Mac?
Dopo aver avviato il Mac da un'unità USB o esterna, i file necessari vengono memorizzati sull'unità interna, quindi non è necessario collegare un'unità USB avviabile al successivo avvio del Mac.
Conclusioni
Ormai avete imparato ad avviare il Mac utilizzando un'unità USB o esterna per diverse attività. È piuttosto facile, ma è indispensabile disporre di un supporto di avvio. Non preoccupatevi se non ne avete ancora uno: potete crearlo da soli in un batter d'occhio seguendo questi passaggi: Formattare un'unità USB, scaricare la versione di macOS desiderata e creare il programma di installazione avviabile utilizzando il Terminale.