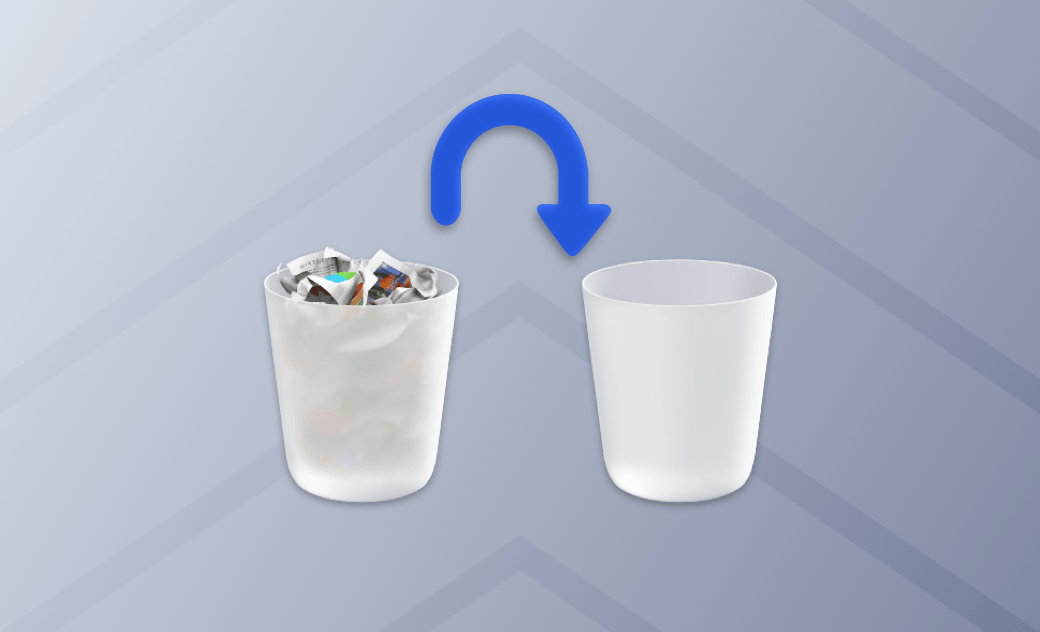Il cestino non si svuota su macOS Sequoia? Ecco la soluzione
In questo articolo, imparerete a risolvere il problema per cui il Cestino del Mac non si svuota.
I file nel Cestino non sono stati completamente rimossi dal Mac e continuano a utilizzare lo spazio di archiviazione. Quando finalmente si decide di svuotare il Cestino, il Mac dice che l'operazione non può essere completata.
Vi chiedete perché si verifica questo problema e come risolverlo? Continuate a leggere questo blog e troverete tutte le risposte che desiderate.
Perché non riesco a svuotare il Cestino su macOS Sequoia?
I motivi per cui il Mac non riesce a svuotare il Cestino sono diversi. I più comuni sono:
- Il file è in uso.
- Il disco è pieno.
- Il file è bloccato.
- I permessi del disco sono danneggiati.
Come forzare lo svuotamento del Cestino su Mac usando Terminale
È frustrante non riuscire a svuotare il Cestino su Mac. Fortunatamente, esiste un modo rapido per risolvere questo problema: utilizzare il Terminale per forzare lo svuotamento del Cestino. Tuttavia, questo metodo elimina completamente i file e non può essere recuperato. È meglio ricontrollare i file di cui ci si vuole sbarazzare prima di eliminarli effettivamente.
- Aprite il Terminale tramite Spotlight o Launchpad.
- Nel Terminale, digitate il comando:
sudo rmseguito da uno spazio, trascinate i file nel Cestino nel Terminale e premete il tasto Return. (Sostituiresudo rmconsudo rm -rfse si desidera eliminare le cartelle). - Immettere la password di amministratore e premere di nuovo Invio.
rm -rf è pericoloso. Si prega di usarlo con cautela.Svuotare forzatamente il Cestino con il Terminale è rischioso. Il modo migliore per risolvere il problema del Cestino che non si svuota è capire meglio le cause e risolverle di conseguenza. Diamo ora un'occhiata.
Come risolvere il problema "Il cestino del Mac non si svuota perché il file è in uso"
Se non riuscite a svuotare il Cestino perché alcuni dei file al suo interno sono in uso, dovete chiudere le applicazioni o i processi che utilizzano i file che volete eliminare. Ecco cosa si può fare:
Riavviare il Mac
Il modo più semplice è riavviare il Mac. Il riavvio del Mac chiuderà le applicazioni che occupano i file e vi aiuterà a svuotare il Cestino.
Utilizzare la modalità provvisoria
Se non riuscite a svuotare il Cestino, potete utilizzare la Modalità provvisoria Mac per risolvere il problema. La modalità provvisoria può risolvere diversi problemi del Mac. Quando si avvia il Mac in modalità provvisoria, l'avvio di alcuni programmi non necessari viene bloccato. Inoltre, i file della cache e i file temporanei vengono ripuliti in modalità provvisoria.
Come avviare il Mac in modalità provvisoria
- Spegnete il Mac.
- Avviare il Mac, tenere premuto il tasto Maiuscolo fino a visualizzare la finestra di accesso.
- Accedere al Mac. (Potrebbe essere richiesto di accedere nuovamente. È possibile vedere Safe Boot nell'angolo superiore destro della finestra di accesso).
- Fare clic con il tasto destro del mouse sull'icona del Cestino nel Dock e scegliere Svuota cestino.
- Riavviare normalmente il Mac.
Articolo correlato: Come eliminare completamente i file su Mac
Come risolvere il problema "Impossibile svuotare il cestino perché il disco è pieno"
Ogni attività e azione sul Mac necessita di spazio per essere eseguita. Se viene visualizzato il messaggio che il disco è pieno, tutte le operazioni sul Mac possono fallire. Pertanto, la chiave per pulire con successo il Cestino è liberare spazio sul disco.
Liberare spazio su disco
È possibile spostare alcuni file inutilizzati su un'unità esterna per liberare spazio. Tuttavia, se non avete un'unità esterna nelle vicinanze, potete usare la scorciatoia Comando + Opzione + Elimina per eliminare i file e bypassare il Cestino.
Richiede troppo tempo? Ecco un pratico strumento, BuhoCleaner, per voi. Uno dei migliori software per la pulizia e l'ottimizzazione del Mac, BuhoCleaner può pulire e velocizzare il vostro Mac con pochi clic. Tra le sue funzioni vi sono la pulizia della spazzatura di sistema, lo svuotamento del Cestino, la disinstallazione delle app, la rimozione dei file duplicati e dei file di grandi dimensioni, la gestione degli elementi di avvio e altro ancora. Inoltre, tutte le sue eliminazioni bypassano il Cestino.
Articolo correlato: Come liberare spazio su disco su Mac
Riparare il disco
Non riuscite a svuotare il Cestino anche se c'è spazio libero? Il motivo potrebbe essere che il disco ha qualche problema. In questo caso, è possibile utilizzare la funzione First Aid di Utility Disco per eseguire un test. Tuttavia, se si desidera riparare i problemi del disco, è necessario riavviare il Mac in macOS Recovery Mode.
Ecco come riparare un disco:
- Riavviare il Mac.
- Tenere immediatamente premuti i tasti Command + R finché non appare la finestra delle utilità di macOS. (Sui Mac Apple Silicon, premere il tasto Accensione).
- Nella finestra Utilità di macOS, selezionare Utility disco e quindi Continua.
- Selezionare il disco in cui si desidera eliminare i file e fare clic sulla scheda Pronto soccorso > Esegui. Se non è presente il pulsante Esegui, fare clic sul pulsante Ripara disco.
- Al termine, chiudere Utility Disco, riavviare il Mac e provare a svuotare il Cestino.
Come risolvere il problema "Il cestino del Mac non si svuota perché il file è bloccato"
Come abbiamo detto in precedenza, un file bloccato può anche impedire di svuotare il Cestino. Seguite i passaggi seguenti per sbloccare prima i file che desiderate eliminare.
- Individuate il file bloccato che non riuscite a eliminare.
- Fare clic su di esso e scegliere Ottieni informazioni.
- Deselezionate la casella Bloccato.
- Svuota il cestino.
Conclusioni
Si spera di essere riusciti a pulire il Cestino con i metodi sopra descritti. Se il problema persiste, potrebbe essere necessario formattare il disco e reinstallare il sistema operativo o far controllare se il disco rigido è danneggiato.
Se questo articolo vi è stato utile, non dimenticate di condividerlo con i vostri amici.