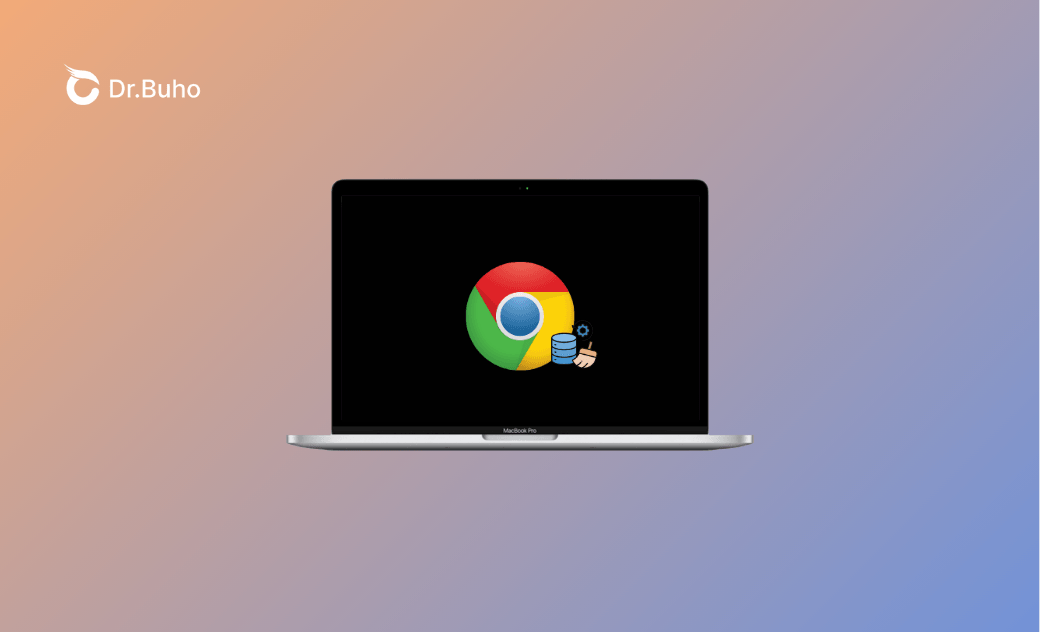Come cancellare la cache in Chrome su Mac
Il tuo Chrome è lento o si comporta in modo strano sul tuo Mac? Svuotare la cache potrebbe aiutarti. Questa guida offre diversi metodi per farlo. Scegli semplicemente quello che meglio si adatta alle tue esigenze.
Navigare su internet può lasciare una scia di dati memorizzati nella cache che occupano spazio prezioso sul tuo MacBook. Svuotare la cache di Google Chrome è un'attività di manutenzione essenziale che può migliorare le prestazioni del browser, liberare spazio di archiviazione e risolvere vari problemi di navigazione. In questa guida completa, ti mostreremo diversi metodi per svuotare la cache di Chrome su Mac, assicurandoti di avere tutti gli strumenti necessari per mantenere il tuo browser efficiente.
Perché dovresti svuotare la cache di Chrome sul tuo Mac?
Prima di approfondire i metodi, vediamo perché è importante svuotare la cache di Chrome su Mac:
- Miglioramento delle prestazioni: I dati memorizzati nella cache possono rallentare il browser nel tempo.
- Risoluzione dei problemi: Risolve problemi di caricamento e visualizzazione dei siti web.
- Privacy: Rimuove i dati dei siti web memorizzati e i file temporanei di internet.
- Gestione dello spazio di archiviazione: Libera spazio prezioso sul tuo Mac.
Ora che hai compreso l'importanza di svuotare la cache di Google Chrome, vediamo come fare.
Metodo 1: Svuotare la cache di Chrome su Mac tramite le impostazioni del browser
Il metodo più semplice per svuotare la cache di Chrome su Mac è attraverso le impostazioni integrate del browser:
- Apri Google Chrome sul tuo Mac o MacBook.
- Clicca sul menu con tre puntini in alto a destra e seleziona "Cancella dati di navigazione".
- Nella finestra popup, seleziona l'intervallo di tempo desiderato (si consiglia "Tutto" per una pulizia completa), scegli "Immagini e file memorizzati nella cache" e clicca su "Cancella dati".
Metodo 2: Svuotare la cache di Chrome su Mac con scorciatoia da tastiera
Per chi ama l'efficienza, esiste una scorciatoia da tastiera per svuotare rapidamente la cache di Chrome su Mac:
- Premi
Command + Shift + Cancella. - Conferma l'eliminazione della cache cliccando su "Cancella dati".
Questa scorciatoia è il modo più rapido per svuotare la cache di Chrome su Mac, risparmiando tempo e clic.
Metodo 3: Svuotare automaticamente la cache di Chrome su Mac con BuhoCleaner
Un altro modo semplice per svuotare la cache di Chrome su Mac è utilizzare BuhoCleaner, uno strumento professionale di pulizia per Mac. È progettato per mantenere il tuo Mac fluido e veloce. BuhoCleaner può rimuovere le cache di più browser come Chrome, Safari e Firefox e disinstallare completamente le app indesiderate.
Ecco come usare BuhoCleaner per svuotare la cache di Chrome su Mac:
- Scarica e installa BuhoCleaner.
- Apri l'app e clicca sul pulsante "Scansiona".
- Dopo la scansione, clicca su "Visualizza dettagli" > "Cache del browser".
- Seleziona la casella relativa a Google Chrome e clicca sul pulsante "Rimuovi".
BuhoCleaner offre molto più che la pulizia della cache. Esplora le sue altre funzionalità come Disinstallazione App, File Duplicati e File Grandi per liberare ancora più spazio sul tuo Mac.
Metodo 4: Eliminare la cache di Chrome su Mac con Terminale
Per utenti più esperti, il metodo con Terminale offre un modo potente per svuotare la cache di Chrome su Mac:
- Apri Terminale (in Applicazioni > Utility).
- Inserisci il seguente comando:
rm -rf ~/Library/Caches/Google/Chrome/Default/Cache/* - Premi Invio e inserisci la password di amministratore del tuo Mac.
Metodo 5: Resettare la cache di Chrome e i dati su Mac tramite Finder
Se stai riscontrando problemi persistenti con il browser, potrebbe essere necessario un reset completo della cache:
- Chiudi completamente Google Chrome.
- Apri Finder.
- Premi Shift + Command + G per aprire la finestra "Vai alla cartella".
- Incolla
~/Library/Application Support/Google/Chromenel campo vuoto e premi "Invio". - Individua la cartella "Default".
- Sposta i seguenti file nel Cestino:
- Cache
- Cookies
- Web Data
Conclusione
Svuotare la cache di Google Chrome su Mac è un'attività di manutenzione semplice ma fondamentale. Che tu preferisca le impostazioni del browser, le scorciatoie da tastiera, il pulitore di cache BuhoCleaner, i comandi del Terminale o Finder, hai a disposizione diversi metodi per mantenere la tua esperienza di navigazione fluida ed efficiente.