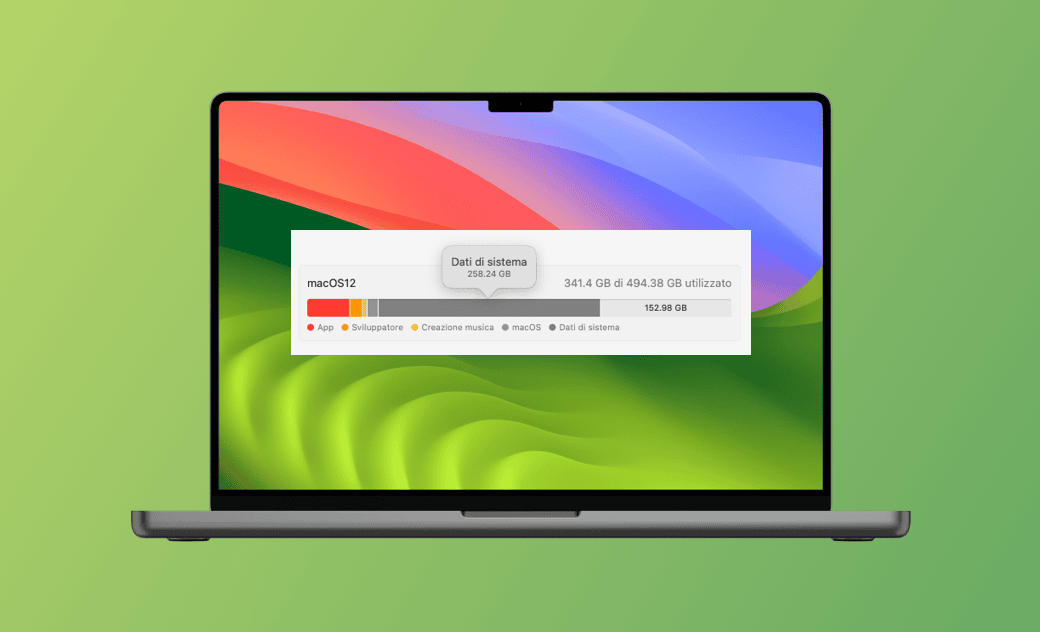I Dati di sistema Mac occupano troppo spazio? 10 Soluzioni
Prima di iniziare
Per risolvere il problema dei Dati di Sistema di grandi dimensioni, vi invitiamo a scaricare BuhoCleaner prima di apprendere le soluzioni dettagliate indicate in questo articolo. Aiuta a ripulire una serie di rifiuti di macOS, compresi i Dati di Sistema. Godetevi i nostri migliori strumenti e le nostre soluzioni intelligenti.
In macOS Sequoia, Sonoma, Ventura e Monterey, è possibile notare una sezione di archiviazione denominata Dati di sistema. Questa sezione di archiviazione può variare da 10 GB a oltre 100 GB. Dati di sistema Mac occupa troppo spazio e volete sapere cos'è e come pulirla? Questa guida vi darà tutte le risposte che cercate.
Iniziamo.
Che cosa sono i Dati di sistema su Mac?
I Dati di sistema contengono file che non rientrano in categorie come Documenti, App, iCloud Drive, Foto, Altri utenti, ecc. I file principali che includono sono:
- File di registro e cache.
- File temporanei.
- File VM.
- Font e plug-in.
- File di supporto delle app.
- File e dati utilizzati dal sistema.
- Risorse di sistema in fase di esecuzione.
Come controllare i Dati di sistema su Mac
Dopo aver capito cosa sono i Dati di sistema nell'archiviazione del Mac, procediamo a verificare quanto spazio occupano.
- Scegliere il menu Apple > Impostazioni di sistema > Generali > Spazio. (Su macOS Monterey, scegliere Menu Apple > Informazioni su questo Mac > Spazio).
- Verrà visualizzata una barra colorata, in cui ogni colore rappresenta una categoria.
- Passare il mouse su un colore per visualizzarne la categoria e la quantità di spazio utilizzata. Lo spazio grigio scuro rappresenta i Dati di sistema.
- Passando il cursore su ogni categoria, è possibile conoscerne il nome e le dimensioni.
IIn questo caso, i Dati di sistema sono 104.26 GB e occupano la maggior parte dello spazio di archiviazione. Allora, perché consuma una quantità così significativa di spazio sul mio Mac?
Continuate a leggere per scoprirlo!
Perché i Dati di sistema su Mac occupano troppo spazio?
L'aumento delle dimensioni dei Dati di sistema è dovuto principalmente all'installazione di numerose applicazioni e all'uso frequente senza una pulizia tempestiva dei file di cache che esse generano. Inoltre, la presenza di file di sistema può contribuire alle dimensioni dei Dati di sistema del Mac.
Anche se non abbiamo il pieno controllo sull'archiviazione dei dati di sistema, ci sono alcune cose che possiamo fare per ridurne le dimensioni. Continuate a leggere per sapere come eliminare i Dati di Sistema Mac.
Come eliminare i Dati di sistema su Mac
1. Ottimizzare l'archiviazione del Mac
macOS Sierra e successivi dispongono di una funzione per ottimizzare l'archiviazione del Mac. Potete trovarli facilmente facendo clic su Menu Apple > Generali > Spazio > Suggermenti.
Verranno mostrati 3 metodi, è sufficiente seguire queste suggerimenti per ottimizzare l'archiviazione.
2. Svuotare la cache su Mac
Il sistema e le applicazioni in esecuzione sul Mac creano file di cache nella cartella Libreria. Per recuperare più spazio sul Mac, è possibile eliminare manualmente i file di cache non necessari.
- Fate clic sul menu Vai del Finder e selezionate Vai alla cartella.
- Incollate i seguenti percorsi di file nella casella di ricerca e fate clic sul tasto Indietro.
- ~/Library/Cache/
- /Library/Cache/
- /System/Library/Cache/
- Spostate i file indesiderati in queste cartelle della cache nel Cestino.
- Svuotare il Cestino.
In alternativa, è possibile utilizzare BuhoCleaner per cancellare rapidamente tutti i file cache indesiderati. Si tratta di uno strumento appositamente progettato per gli utenti Mac per cancellare la memoria cache delle applicazioni, dei browser e del sistema con un solo clic. Fate clic sul pulsante qui sotto per cancellare tutta la memoria cache sul vostro Mac.
Come utilizzare BuhoCleaner per eliminare i file di cache su Mac:
- Scaricate, installate e avviate BuhoCleaner sul vostro Mac.
- Con un clic sul pulsante Scansione il programma eseguirà automaticamente la scansione dei file indesiderati sul vostro Mac.
- Una volta completata la scansione, fate clic sul pulsante Visualizza dettagli, controllate i file cache che desiderate eliminare e fate clic sul pulsante Rimuovi.
Questa è una comparazione della dimensione dei Dati di Sistema prima e dopo aver svuotato la cache.
Articolo correlato: Come svuotare la cache su Mac
3. Eliminare i file di Log su Mac
I file di Log fanno parte dei Dati di sistema. È possibile eliminarli manualmente o automaticamente.
Come cancellare manualmente i file di Log su Mac:
- Fate clic sul menu Vai nel Finder e scegliete Vai alla cartella.
- Incollate ~/Library/Logs/ nella casella vuota e premete il tasto Invio.
- Individuare i file di registro che si desidera eliminare, selezionarli e premere i tasti Comando + Backspace.
- Continuate a rimuovere i file di Log in /Library/Logs/.
Come cancellare automaticamente i file di Log su Mac:
- Scaricate, e installa BuhoCleaner sul Mac.
- Avvialo e fai clic sul pulsante Scansione.
- Fare clic sul pulsante Visualizza dettagli nella pagina dei risultati.
- Selezionare i file di Log da eliminare e fare clic sul pulsante Rimuovi
4. Eliminare le istantanee locali di Time Machine
Sapevate che il Mac conserva una copia locale dei backup di Time Machine nel caso in cui l'unità esterna non sia disponibile? Queste copie vengono mantenute fino a quando non c'è più spazio ma è possibile eliminarle manualmente senza aspettare che lo spazio di archiviazione si esaurisca.
Ecco come procedere:
- Aprite il Terminale tramite Spotlight o Launchpad.
- Digitate:
tmutil listlocalsnapshotdates, premete il tasto Return sulla tastiera e troverete un elenco di backup ordinati per data. - Per eliminare un backup, digitare questo comando nel Terminale:
tmutil deletelocalsnapshots "xxxxxxx", immettere la password dell'account utente se richiesto e premere Invio. (Nota: "xxxxxxx" indica la data del backup che si desidera rimuovere).
es. tmutil deletelocalsnapshots 2021-07-19-095939 4. Ripetete il passaggio 3 se desiderate eliminare una o tutte le istantanee.
5. Rimuovere i vecchi backup di iOS
Se i vecchi backup di iOS non sono più utili è possibile eliminarli per recuperare spazio. Ecco come rimuoverli dal Mac:
- Lanciate il Finder.
- Fate clic sul vostro iPhone nella barra laterale.
- Fate clic sul pulsante Gestisci backup nella colonna di destra.
- Selezionate il backup che non vi serve più, fate clic sul pulsante Elimina backup e confermate l'operazione.
6. Cancellare la cartella di download
La cartella Download è un percorso in cui il Mac memorizza i file scaricati. Se si utilizza il Mac da molto tempo, la cartella Download può diventare molto grande e accumularsi nei Dati di sistema. È buona norma svuotare regolarmente questa cartella.
- Aprite il Finder e fate clic su Download nella barra laterale.
- Ordinate i file in base alle dimensioni e spostate quelli non necessari nel Cestino.
7. Svuotare il Cestino
Dopo aver effettuato delle prove, abbiamo scoperto che svuotare il Cestino del suo Mac può anche aiutare a ridurre i dati di sistema (potrebbe essere necessario attendere un po' di tempo). Quando sposta i file nel Cestino, questi non vengono completamente cancellati ma rimangono sul suo disco, occupando prezioso spazio di archiviazione. Può eliminarli definitivamente svuotando il Cestino. Tuttavia, tenga presente che una volta che i file sono stati eliminati dal Cestino, non possono essere recuperati. Pertanto, controlli bene prima di svuotare il Cestino.
8. Riavvia il tuo Mac
Il semplice riavvio del Mac può risolvere alcuni dei problemi riscontrati. Se è passato un po' di tempo dall'ultima volta che l'avete fatto, riavviatelo facendo clic sul menu Apple e selezionando Riavvia.
9. Aggiorna il Tuo macOS
Un'altra opzione da considerare è l'aggiornamento del tuo macOS. Apple ora gestisce i dati di sistema in modo più efficiente su macOS Sequoia rispetto alle versioni precedenti.
Per aggiornare il tuo Mac:
- Clicca sul menu Apple e seleziona "Impostazioni di sistema".
- Clicca su "Generale" > "Aggiornamento software".
- Se è disponibile un aggiornamento, clicca sul pulsante "Aggiorna ora" e segui le istruzioni per l'installazione.
10. Pulisci i Download dei Video Salvaschermo
Con macOS Sonoma, puoi ora scegliere tra una varietà di video salvaschermo. Quando il movimento del salvaschermo finisce, rallenta e si trasforma in un'immagine statica, che diventa la nuova immagine di sfondo del tuo Mac.
Abbiamo anche notato che, con il tempo, questi video salvaschermo 4K scaricati possono occupare fino a 20 GB di spazio nei Dati di Sistema. Tutti i video sono scaricati in 4K/SDR/240fps in HEVC, quindi sono di alta qualità e file di grandi dimensioni.
Puoi fare un passo in avanti per liberare spazio nei Dati di Sistema del tuo Mac eliminando questi video salvaschermo indesiderati. Ecco il percorso della directory che salva questi download video: /Library/Application Support/com.apple.idleassetsd/Customer.
Conclusioni
Dopo aver letto fino a questo punto, ora sapete cosa sono i Dati di sistema, perché possono diventare così grandi e come pulirli. È ora di liberare spazio sul vostro Mac.
Ultimo ma non meno importante, il nostro BuhoCleaner vale sicuramente la pena di provarlo. Non solo riduce le dimensioni dei dati di sistema di grandi dimensioni, ma libera anche spazio su disco, rimuove le applicazioni ostinate o gonfie e pulisce i file grandi/vecchi/duplicati per voi.