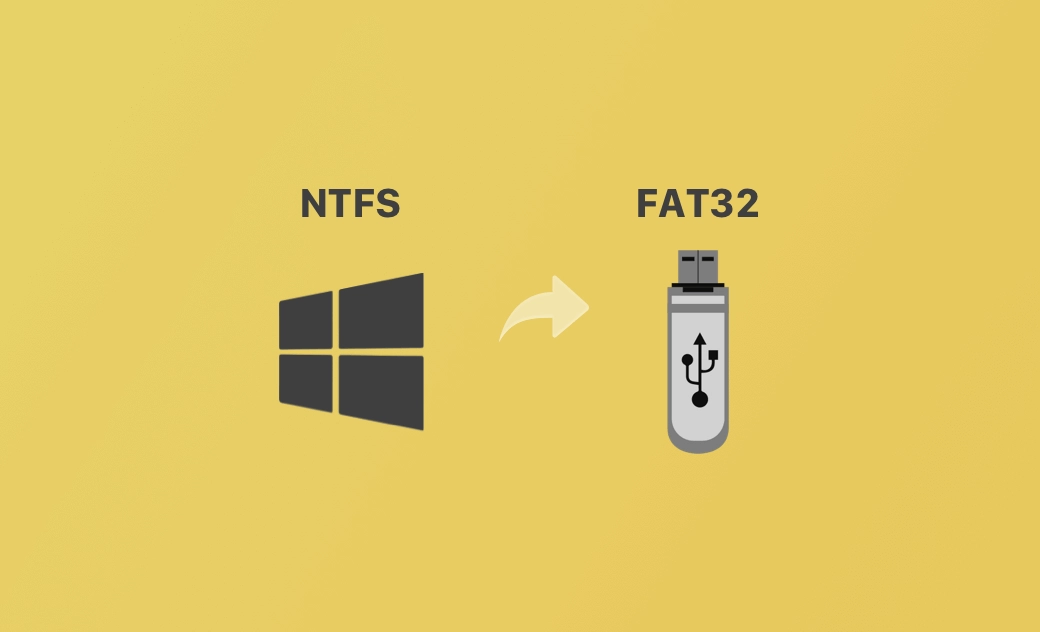Come convertire NTFS in FAT32 su Mac o Windows 10/11
A volte si può desiderare di convertire un'unità NTFS in formato FAT32. Un caso comune è che, quando si collega un'unità NTFS al Mac, si può scoprire che non è possibile scrivere dati su di essa. Il fatto è che macOS supporta solo la lettura di unità NTFS, ma non la scrittura su di esse. Volete convertire NTFS in FAT32? Verificate i modi possibili di seguito.
Come convertire NTFS in FAT32 su Mac
Metodo 1. Provate un convertitore di partizioni del disco
Se si desidera convertire NTFS in FAT32 senza formattazione sul Mac, è possibile provare un gestore di partizioni professionale per Mac. Si possono provare strumenti come Partition Magic Mac, GParted, Disk Drill for Mac, VolumeWorks, ecc.
Metodo 2. Formattare l'unità NTFS in FAT32 su Mac
Se i gestori di dischi Mac di terze parti non funzionano per cambiare l'unità NTFS in FAT32, si può prendere in considerazione la formattazione dell'unità NTFS in FAT32. Tenere presente che il processo di formattazione del disco cancellerà tutti i dati presenti sull'unità, pertanto è necessario copiare tutti i dati importanti su un altro dispositivo prima di procedere.
È possibile utilizzare Utility Disco su Mac per formattare un'unità in FAT32 in modo semplice e gratuito. Seguire i passaggi indicati di seguito.
- Collegare l'unità NTFS al computer Mac.
- Aprire l'applicazione Utility Disco sul Mac. Per aprirla, è possibile utilizzare la ricerca Spotlight o andare al Finder > Applicazioni > Utility.
- In Utility Disco, è possibile trovare e selezionare l'unità NTFS di destinazione dalla barra laterale sinistra.
- Fare clic sul pulsante Inizializza nella barra degli strumenti.
- Selezionare MS-DOS (FAT) accanto a Formato. Immettere un nome per il disco e scegliere un Master Boot Record per lo schema.
- Infine, fare clic sul pulsante Inizializza per riformattare l'unità NTFS in FAT32.
Come convertire NTFS in FAT32 su Windows 10/11
Metodo 1. Utilizzare un convertitore da NTFS a FAT32
Per convertire NTFS in FAT32 senza perdere dati, si può anche provare a utilizzare uno strumento di conversione delle partizioni di terze parti. Si possono provare strumenti come EaseUS Partition Master, AOMEI Partition Assistant e così via.
Metodo 2. Formattare l'unità NTFS in FAT32
Se l'unità NTFS è vuota o è stato eseguito il backup di tutti i dati su un altro dispositivo, si può scegliere di formattare direttamente l'unità in FAT32. È possibile eseguire facilmente l'operazione utilizzando Esplora file di Windows. Seguono i passaggi dettagliati.
- Collegare l'unità NTFS al computer Windows 10/11.
- Fare doppio clic su Questo PC per aprire Esplora file.
- Individuare e fare clic con il pulsante destro del mouse sull'unità NTFS di destinazione e selezionare Formatta.
- Nella finestra a comparsa del formato del disco, è possibile scegliere FAT32 in File System.
- Selezionare l'opzione Formattazione rapida e fare clic sul pulsante Avvio per iniziare a trasformare l'unità NTFS in formato FAT32 su Windows 10/11.
Nota [Il formato del file system FAT32 ha alcune limitazioni. Ha limiti di dimensione dei file e delle partizioni. FAT32 supporta una dimensione massima dei file di 4 GB e una dimensione massima delle partizioni di 32 GB. Se si hanno file di grandi dimensioni o se la partizione è più grande di 32 GB, si può prendere in considerazione l'utilizzo di un altro file system per l'unità. È possibile convertire NTFS in exFAT che supera i limiti di FAT32. exFAT è inoltre supportato sia su sistemi Mac che Windows.]{notetype=Mancia}
Il modo migliore per usare le unità NTFS su Mac
Invece di cercare un modo per convertire l'unità NTFS in FAT32 su Mac, è possibile utilizzare un programma NTFS for Mac software facile da usare per rendere l'unità NTFS in lettura-scrittura sul Mac, senza convertirla o formattarla.
BuhoNTFS è il miglior programma gratuito NTFS per Mac che vi aiuta a montare facilmente le unità NTFS in lettura e scrittura sul vostro Mac.
Conclusioni
Questo articolo fornisce alcuni modi e guide possibili per aiutarvi a convertire NTFS in FAT32 sul vostro computer Mac o Windows 10/11.
Se volete un programma di pulizia per Mac facile da usare per pulire il vostro Mac e velocizzare il computer, potete provare BuhoCleaner.