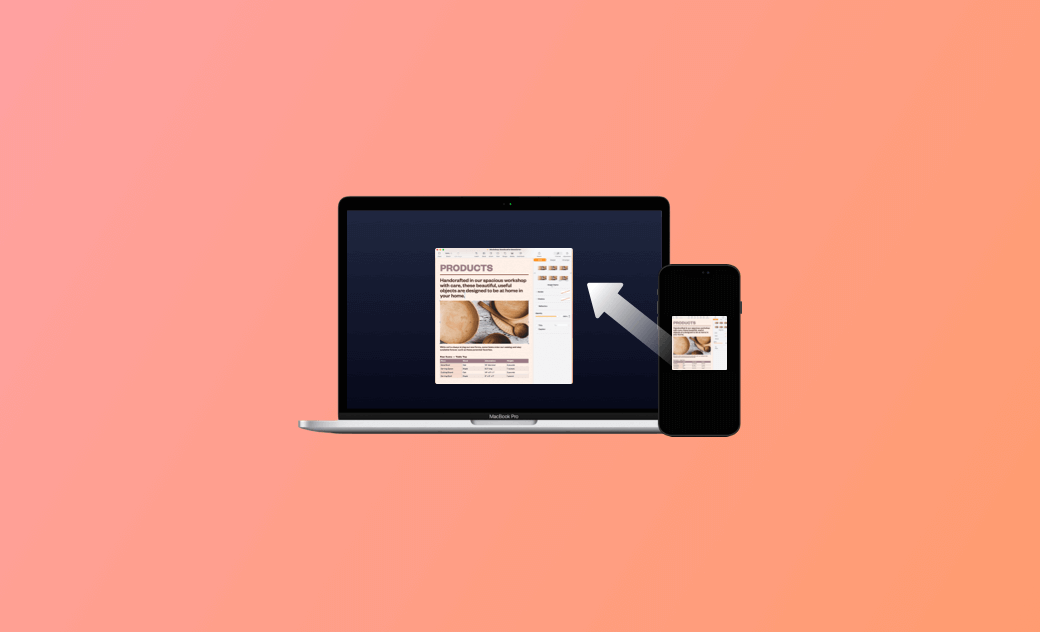Copia e Incolla tra Mac e iPhone: Come fare e risolvere il problema
Questo post presenta principalmente come copiare e incollare tra iPhone e Mac, come abilitare il copia e incolla tra Mac e iPhone e come risolvere il problema del copia e incolla tra Mac e iPhone non funzionante o Appunti condivisi non funzionante.
Se desiderate copiare e incollare tra Mac e iPhone, potete verificare le 3 soluzioni riportate di seguito. Se non riuscite a copiare e incollare i file tra iPhone e Mac, vengono forniti anche alcuni suggerimenti per risolvere il problema del copia-incolla tra Mac e iPhone non funzionante.
Come copiare e incollare tra Mac e iPhone
1. Usare gli Appunti condivisi
Il Mac dispone di una funzione integrata denominata Appunti condivisi. Consente di copiare facilmente testo, immagini, video, note o qualsiasi altro contenuto tra Mac e iPhone/iPad. Ad esempio, è possibile copiare un link o una foto sull'iPhone e incollarla in un'e-mail sul Mac. La funzione Appunti condivisi è disponibile sui dispositivi Apple con macOS Sierra o successivo e iOS 10 o successivo.
Per utilizzare Appunti condivisi , il Mac e l'iPhone devono essere firmati su iCloud con lo stesso ID Apple ed essere connessi alla stessa rete WiFi. Entrambi i dispositivi devono attivare il Bluetooth e trovarsi nel raggio d'azione l'uno dell'altro. Inoltre, la funzione Handoff su entrambi i dispositivi deve essere attivata.
Il contenuto copiato viene temporaneamente memorizzato negli appunti del dispositivo originale e può essere incollato nell'altro dispositivo Apple entro pochi minuti.
Come abilitare il copia e incolla tra Mac e iPhone
Di seguito sono riportati i passaggi per impostare e utilizzare Appunti universali per copiare e incollare i file tra il Mac e l'iPhone.
- Sul vostro iPhone, andate su Impostazioni > Generali > Handoff e assicuratevi che la funzione Handoff sia attivata.
- Sul Mac, accedere a Menu Apple > Impostazioni di sistema > Generali > AirDrop e Handoff. Selezionate la casella accanto a "Consenti Handoff tra questo Mac e i dispositivi iCloud".
- Assicuratevi che sia il Mac che l'iPhone siano registrati con lo stesso ID Apple e siano connessi alla stessa rete.
- Assicuratevi che il Bluetooth sia abilitato sul Mac e sull'iPhone.
- Aprite un'applicazione sull'iPhone e copiate il testo di destinazione.
- Andate sul Mac e aprite l'applicazione in cui volete incollare il testo.
- Premere la scorciatoia da tastiera Comando + V o utilizzare il menu Modifica per incollare il testo copiato dall'iPhone al Mac.
2. Usare AirDrop
Il Mac include un'altra funzione integrata AirDrop che consente di copiare e incollare facilmente tra un Mac e un iPhone. Consente di condividere in modalità wireless file, foto o altri dati con i dispositivi Apple vicini. È possibile utilizzarlo per inviare rapidamente file da Mac a iPhone o viceversa, senza bisogno di cavi.
Per utilizzare AirDrop, è necessario assicurarsi che questa funzione sia abilitata su entrambi i dispositivi Apple. Il Mac e l'iPhone devono essere collegati alla stessa rete WiFi e devono essere vicini.
Come copiare e incollare tra Mac e iPhone con AirDrop
- Sul Mac, fare clic su Menu Apple > Impostazioni di sistema > Generali > AirDrop e Handoff. Scegliere l'opzione Tutti accanto a AirDrop. In alternativa, è possibile andare su Finder > AirDrop per attivare questa funzione.
- Sul vostro iPhone, aprite il Centro di controllo e assicuratevi che AirDrop sia attivato.
- Sul Mac, selezionare e fare clic con il pulsante destro del mouse sul file che si desidera copiare dal Mac all'iPhone e fare clic su Condividi > AirDrop. Selezionare l'iPhone dall'elenco.
- Sull'iPhone, accettate il file in arrivo, che verrà salvato nell'app Foto o File dell'iPhone, a seconda del tipo di file.
- Allo stesso modo, per copiare dall'iPhone al Mac, è possibile tenere premuto il contenuto e toccare Share > AirDrop per trovare il Mac e trasferire il file dall'iPhone al Mac.
3. Utilizzare un'applicazione di terze parti
Esistono anche applicazioni di terze parti che consentono di copiare e incollare tra Mac e iPhone. Potete provare Pushbullet, che sincronizza gli appunti su tutti i dispositivi, oppure Copied, che consente di creare una cronologia appunti e di sincronizzarla su tutti i dispositivi.
Correggere il copia-incolla tra iPhone e Mac non funzionante
Se il copia e incolla tra Mac e iPhone non funziona o se gli Appunti universali non funzionano, potete provare a seguire i 10 suggerimenti per risolvere il problema..
Soluzione 1. Assicuratevi che il Mac e l'iPhone siano collegati alla stessa rete WiFi.
Soluzione 2. Assicuratevi che il WiFi e il Bluetooth siano accesi.
Soluzione 3. Assicurarsi che il Mac e l'iPhone siano collegati allo stesso account iCloud. Potete anche provare a uscire dall'account iCloud e ad accedervi di nuovo.
Soluzione 4. Verificare che la funzione Handoff sia abilitata su entrambi i dispositivi. Potete anche provare a disattivare e riattivare Handoff.
Soluzione 5. Riavviate il Mac e l'iPhone. A volte un semplice riavvio può risolvere il problema degli Appunti universali non funzionanti.
Soluzione 6. Riavviate il router e il modem per ripristinare le impostazioni di rete.
Soluzione 7. Assicuratevi che entrambi i dispositivi siano sufficientemente vicini.
Soluzione 8. Aggiornate il Mac e l'iPhone alla versione più recente.
Soluzione 9. Disattivate temporaneamente i software di sicurezza di terze parti sui vostri dispositivi. A volte i software di sicurezza di terze parti possono causare copia e incolla non funzionante tra Mac e iPhone.
Soluzione 10. Contattare il supporto Apple per ottenere un aiuto professionale.
Conclusioni
Vi chiedete come copiare e incollare tra Mac e iPhone? Questo articolo offre 3 soluzioni con guide passo-passo. Vengono inoltre forniti 10 possibili suggerimenti per risolvere il problema del copia e incolla non funzionante tra Mac e iPhone. Spero vi sia d'aiuto.