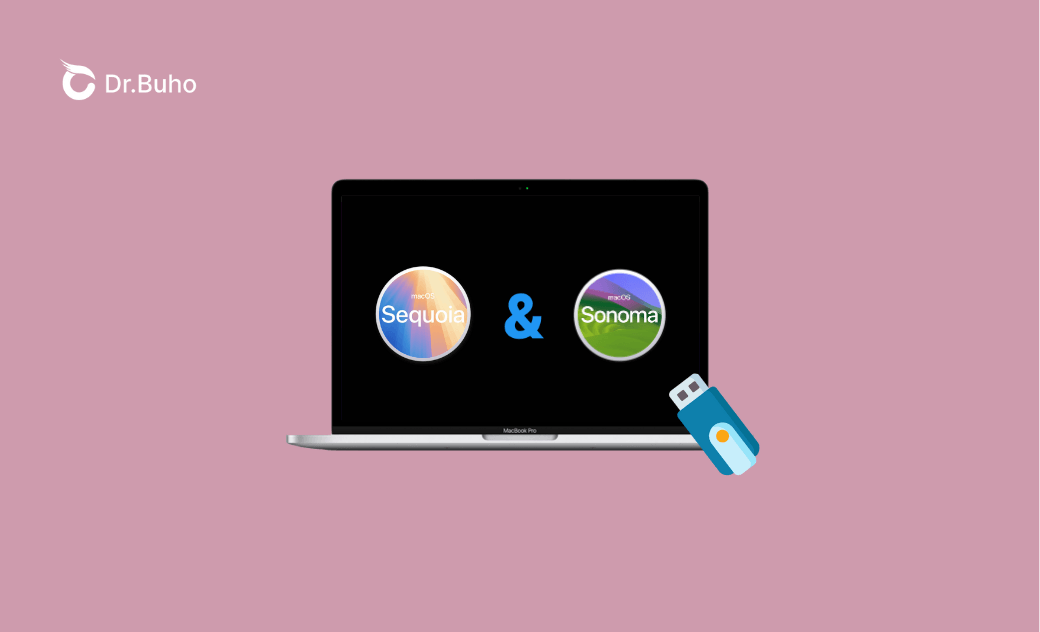Crea una chiavetta USB avviabile per macOS Sequoia/Sonoma
questo post illustra come creare un programma di installazione USB avviabile per macOS Sequoia, Sonoma, Ventura, Monterey, Big Sur, Catalina, ecc. È inclusa anche una guida su come avviare il Mac da USB e su come installare macOS da USB.
Se volete installare macOS (Sequoia/Sonoma/Ventura/Monterey) su più computer o volete eseguire un'installazione pulita, potete usare un programma di installazione USB avviabile. Questo post offre una guida passo passo su come creare una USB avviabile per macOS Sequoia, Sonoma, Ventura, Monterey, Big Sur, ecc.
Come creare una USB avviabile per macOS Sequoia/Sonoma/Ventura
Passaggio 1. Preparare una chiavetta USB
Per creare una USB avviabile per macOS, è necessario preparare un'unità flash USB. Deve essere vuota o si possono copiare tutti i dati su un altro dispositivo. L'unità USB deve essere di almeno 16 GB, poiché il file di installazione di macOS è di circa 13 GB.
Passaggio 2. Formattare l'unità USB per Mac OS Extended
Per creare un supporto di installazione USB per macOS, l'unità USB deve essere formattata in formato Mac OS Esteso. È possibile farlo facilmente con Utility Disco su Mac.
- Collegare l'USB al Mac.
- Fare clic su Ricerca Spotlight nella barra dei menu e cercare Utilità disco per aprirla.
- In Utility Disco, selezionare l'unità USB di destinazione dalla barra laterale. Fare clic sul pulsante Erase in alto.
- Digitare un nome per l'unità USB, scegliere il formato Mac OS Extended (Journaled) e selezionare lo schema GUID Partition Map.
- Fare clic su Inizializza per formattare la USB.
Passaggio 3. Scaricare il file di installazione di macOS
Successivamente, è necessario scaricare il file di installazione di macOS per creare una USB avviabile per macOS Sequoia, Sonoma, Ventura, Monterey, ecc.
macOS Sequoia, Sonoma, Ventura, Monterey e le versioni precedenti di macOS sono disponibili per il download gratuito dal Mac App Store.
- Aprite l'App Store sul vostro Mac dal Dock.
- Cercate la versione di macOS che desiderate scaricare nell'App Store.
- Fare clic su Ottieni per scaricare il file di installazione di macOS sul Mac. Dopo il download, il file di installazione verrà memorizzato nella cartella Applicazioni.
Passaggio 4. Creare una USB avviabile per macOS Sonoma/Ventura
- Collegare l'unità USB al computer Mac.
- Fare clic su Spotlight e cercare Terminale per aprire l'applicazione Terminale sul Mac.
- In Terminale, è possibile digitare il comando corrispondente elencato di seguito a seconda della versione macOS scaricata. Sostituire "MyVolume" nei comandi con il nome reale dell'unità USB. Premere Invio per eseguire il comando e creare un'unità USB avviabile per macOS Sequoia, Sonoma, Ventura, Monterey, ecc.
- macOS Sequoia:
sudo /Applications/Install\ macOS\ Sequoia.app/Contents/Resources/createinstallmedia --volume /Volumes/MyVolume - macOS Sonoma:
sudo /Applications/Install\ macOS\ Sonoma.app/Contents/Resources/createinstallmedia --volume /Volumes/MyVolume - macOS Ventura:
sudo /Applications/Install\ macOS\ Ventura.app/Contents/Resources/createinstallmedia --volume /Volumes/MyVolume - macOS Monterey:
sudo /Applications/Install\ macOS\ Monterey.app/Contents/Resources/createinstallmedia --volume /Volumes/MyVolume - macOS Big Sur:
sudo /Applications/Install\ macOS\ Big\ Sur.app/Contents/Resources/createinstallmedia --volume /Volumes/MyVolume - macOS Catalina:
sudo /Applications/Install\ macOS\ Catalina.app/Contents/Resources/createinstallmedia --volume /Volumes/MyVolume
Al termine della creazione del programma di installazione USB avviabile di macOS, espellere in modo sicuro l'USB dal Mac.
Come avviare il Mac da USB e installare Mac OS da un'unità USB
- Eseguire prima il backup dei dati sul Mac.
- Collegare l'unità USB avviabile al Mac. Assicuratevi che il Mac sia ben collegato a Internet.
- Per un Mac in silicio Apple, tenere premuto il pulsante di Accensione per avviare il Mac fino a visualizzare la finestra delle opzioni di avvio. Per un Mac basato su Intel, premere il tasto di Accensione e tenere immediatamente premuto il tasto Opzione.
- Selezionare il volume che contiene il programma di installazione USB avviabile del Mac dalla finestra delle opzioni di avvio.
- Seguire le istruzioni sullo schermo per installare il macOS di destinazione (Sequoia, Sonoma, Ventura, Monterey o Big Sur) sul Mac.
Verdict
Questo articolo offre una guida passo passo su come creare una USB avviabile per macOS Sequoia, Sonoma, Ventura, Monterey, ecc. Vengono inoltre fornite istruzioni su come avviare il Mac da USB e installare Mac OS da USB. Spero sia utile.
Se il vostro Mac non ha abbastanza spazio per installare macOS Sonoma, Ventura, ecc. potete usare BuhoCleaner per pulire il vostro Mac e liberare più spazio sul vostro Mac. Per altri suggerimenti su Mac e iPhone, potete visitare il nostro sito ufficiale: https://www.drbuho.com/it.