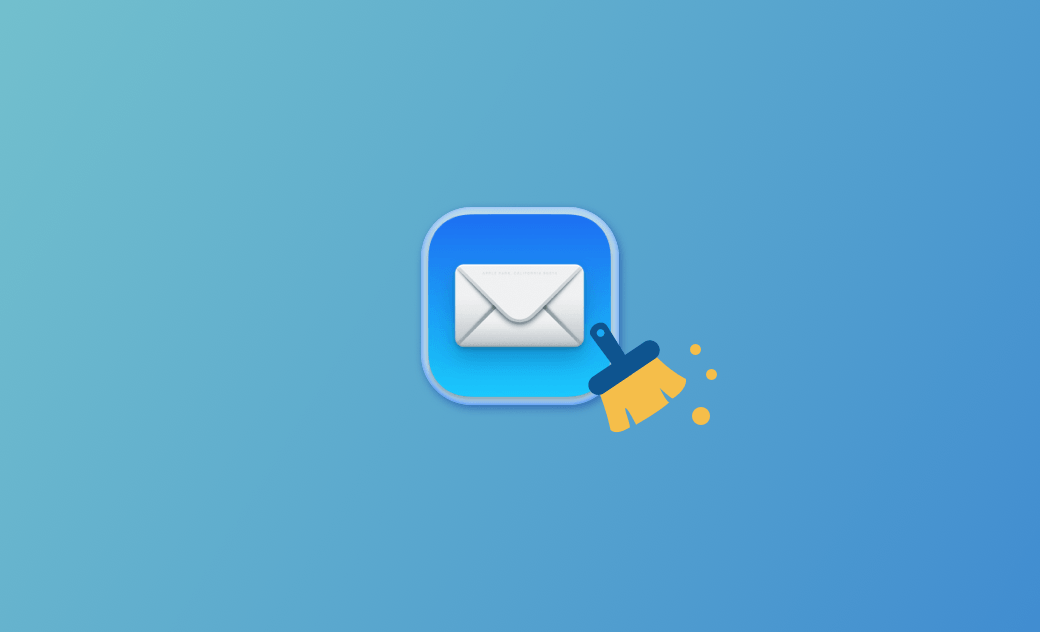4 metodi per eliminare l'archiviazione della posta su Mac per liberare spazio
La posta occupa molto spazio sul vostro Mac? Non preoccupatevi. Siamo qui per aiutarvi.
Mail è un'applicazione che utilizziamo spesso sul nostro Mac. Con il tempo occupa sempre più spazio. Se siete a corto di spazio di archiviazione, cancellarlo può aiutarvi a recuperare un po' di spazio prezioso.
Questa guida vi insegnerà come controllare l'archiviazione di Mail sul vostro Mac e come eliminarla in pochi passaggi.
Iniziamo.
Come controllare l'archiviazione di Mail su Mac
Prima di spiegarvi come eliminare l'archivio di Mail, controllate quanto spazio occupa sul vostro Mac.
- Fate clic sull'icona Apple nell'angolo superiore sinistro della scrivania, quindi selezionate Impostazioni di sistema.
- Fate clic su Generali > Archiviazione.
- Sotto la barra di archiviazione, viene visualizzata una categoria denominata Mail e le dimensioni che occupa.
Come eliminare l'archivio di Mail su Mac
Ora che sappiamo quanto è grande l'archivio di Mail, vediamo come ridurlo sul Mac.
Eliminare le e-mail indesiderate
Il modo più semplice per liberare spazio in Mail è eliminare le e-mail non necessarie.
- Aprite l'applicazione Mail.
- Selezionare le e-mail che si desidera eliminare, fare clic con il pulsante destro del mouse su una di esse e selezionare Elimina.
Eliminare gli allegati delle e-mail
È una buona idea rimuovere gli allegati indesiderati dalle e-mail, poiché gli allegati occupano la maggior parte dello spazio nell'archivio di Mail al di fuori dell'app Mail.
Ecco come fare:
Aprite l'applicazione Mail.
- Cliccate sul menu Vista di Mail, selezionate Ordina per > Allegati e i messaggi di posta elettronica con allegati saranno elencati sopra gli altri.
Per rimuovere l'allegato di un'e-mail, selezionare l'e-mail, fare clic sul menu Posta in Mail e quindi su Rimuovi allegato.
Mail scarica sempre gli allegati multimediali ricevuti, come immagini, video, musica o PDF. Se si desidera scaricare automaticamente altri tipi di allegati, come fogli di calcolo o file zippati, impostare l'opzione di download nelle impostazioni dell'account di posta elettronica.
Tutti: Mail scarica tutti gli allegati delle e-mail.
- Recente: La posta scarica gli allegati ricevuti negli ultimi 15 mesi.
- Nessuno: Mail non scaricherà alcun allegato di posta elettronica.
Vi state chiedendo dove il vostro Mac salva gli allegati di Mail? Continuate a leggere.
- Aprite il Finder.
- Fate clic sul menu Vai del Finder e selezionate Vai alla cartella.
- Incollate
~/Library/Containers/com.apple.mail/Data/Library/Mail Downloadsnella casella e premete Invio. - Selezionate gli allegati indesiderati e spostateli nel Cestino.
Eliminare lo spam
Un altro modo per liberare la memoria di Mail è eliminare le e-mail di spam.
Ecco cosa fare:
- Aprite Mail.
- Selezionate la casella di posta da pulire, fate clic con il pulsante destro del mouse e selezionate Cancella spam. Tutto lo spam presente in questa casella di posta verrà eliminato.
Svuotare il cestino in Mail
La cartella Cestino è il luogo in cui vengono conservate tutte le e-mail eliminate, in modo da poter recuperare le e-mail cancellate accidentalmente.
- Andate alla vostra casella di posta elettronica.
- Fare clic sulla cartella Cestino per visualizzare tutti i messaggi eliminati.
- Selezionare i messaggi che si desidera rimuovere definitivamente (premere Comando + A per selezionare tutti i messaggi).
- Fare clic sull'icona Elimina nella parte superiore della finestra di anteprima della posta sulla destra per eliminare i messaggi selezionati con un solo clic.
Suggerimento bonus: come liberare rapidamente spazio di archiviazione su Mac
Ci sono altri tipi di file che occupano molto spazio, come applicazioni, download, foto, file iOS, ecc.
Eliminare manualmente i file indesiderati richiede molto tempo. Grazie a BuhoCleaner, il miglior pulitore per Mac, ora potete trovare e rimuovere i file e le app non necessari in pochi clic, in modo da avere più spazio per fare ciò che volete sul vostro Mac.
Conclusioni
Questo è tutto. Avete liberato abbastanza spazio svuotando l'archivio di Mail? In caso contrario, utilizzate BuhoCleaner per dare un'ulteriore ripulita al vostro Mac.
Abbiamo anche un articolo su Come cancellare l'archiviazione dei dati di sistema su Mac. Non dimenticate di dargli un'occhiata.