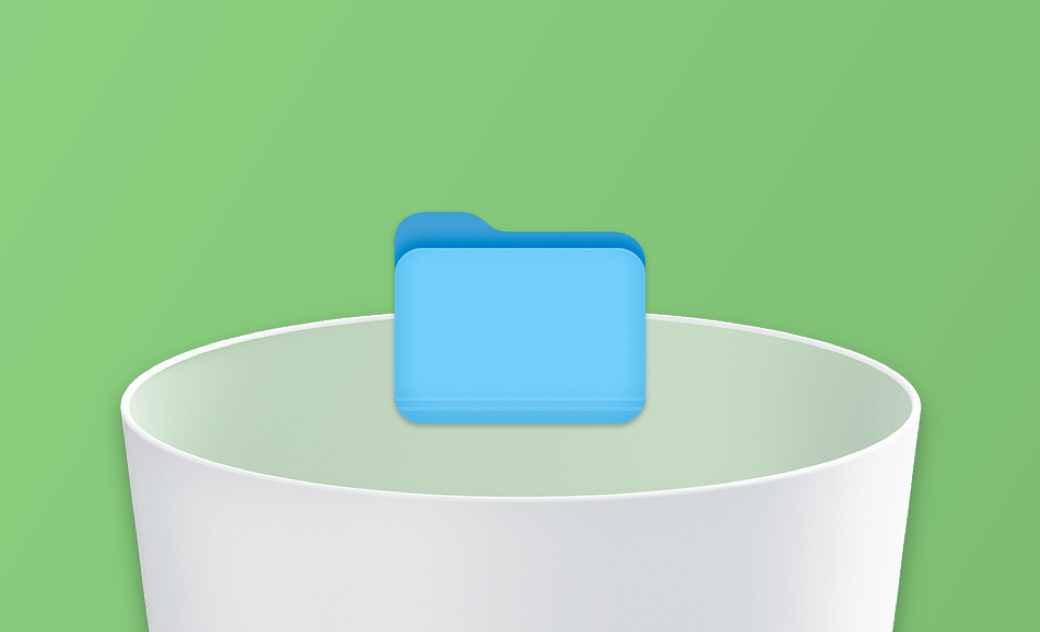[Tutorial] Come cancellare i file temporanei su Mac
I file temporanei stanno esaurendo il vostro importante spazio di archiviazione? Continuate a leggere per scoprire come eliminarli efficacemente dal vostro Mac.
I file temporanei che vengono costantemente creati sul Mac possono occupare spazio prezioso in memoria. Sebbene alcuni di essi vengano eliminati automaticamente, la maggior parte rimane memorizzata sull'unità, divorando il vostro prezioso spazio di archiviazione.
Vi state chiedendo cosa sono i file temporanei, dove vengono memorizzati e, soprattutto, come cancellarli? Non cercate oltre. Qui troverete tutte le risposte.
Scopriamole.
Cosa sono i file temporanei?
I file temporanei sono file creati automaticamente quando si utilizzano applicazioni e si visitano siti web. Sono progettati per aiutare le app a funzionare più velocemente e le pagine a caricarsi senza ritardi. Le principali forme di file temporanei includono cache, file di log, cookie del browser e versioni intermedie dei documenti.
Dove si trovano i file temporanei su Mac?
Come abbiamo detto in precedenza, i file temporanei sono disponibili in diverse forme, quindi è difficile trovarli tutti. Ma fortunatamente è possibile utilizzare Terminale per trovare rapidamente la cartella temporanea principale del Mac. Ecco come fare:
- Aprite il Finder > Applicazioni > Utilità > Terminale.
- Incollate
open $TMPDIRnel Terminale e premete Invio; vedrete il percorso della cartella temporanea principale.
Oltre alla cartella temporanea principale, sul Mac sono presenti altre cartelle temporanee, situate nelle seguenti posizioni:
- /tmp
- /private/var/tmp
- /private /var/at/tmp
- /private/var/spool/cups/tmp
Anche la cache fa parte dei file temporanei. La cartella Caches nella directory utente contiene tutti i file temporanei dell'applicazione. Se si verificano problemi con un'applicazione, la cancellazione della cache può risolvere il problema.
Ora che sapete dove si trovano i file temporanei, vediamo come eliminarli dal Mac.
Come cancellare i file temporanei su Mac
I file temporanei possono essere cancellati in modo sicuro, ma ciò non significa che sia possibile eliminarli tutti dal Mac. Se non siete sicuri che un file sia fondamentale per l'applicazione o il sistema, lasciatelo stare.
Seguite i passaggi seguenti per eliminare in modo sicuro i file temporanei dal Mac.
Eliminare rapidamente i file temporanei su Mac con BuhoCleaner
Trovare ed eliminare manualmente i file temporanei su Mac richiede molto tempo. Il modo migliore per farlo è usare BuhoCleaner, un pratico cleaner per Mac. Questo strumento consente di rimuovere i file temporanei, come i file di registro e le cache, con pochi clic.
Ecco come eliminare i file temporanei su Mac con BuhoCleaner:
- Scaricate, installate e avviate BuhoCleaner.
- Fate clic sul pulsante Scansione e il programma eseguirà una scansione automatica del Mac alla ricerca di file non necessari.
- Eliminate i risultati dei file in base alle vostre esigenze.
Eliminare manualmente i file temporanei su Mac
Se preferite farlo manualmente, ecco cosa dovete fare.
1. Pulire la cache dell'app
- Chiudere tutte le applicazioni in uso.
- Aprite il Finder, quindi premete Maiuscolo + Comando + G per aprire la finestra Vai alla cartella.
- Digitare ~/Library/Caches/ e premere Invio.
- Evidenziare i file della cache che si desidera eliminare e trascinarli nel Cestino.
- Svuotare la cartella Cestino.
2. Cancellare i file temporanei del browser
Safari:
- Avviare Safari.
- Fare clic sul menu Safar e selezionare Impostazioni > Privacy.
- In Cookie e dati del sito web, selezionare Gestisci dati del sito web... e fare clic su Rimuovi tutto.
- Confermare e fare clic su Rimuovi ora.
Chrome:
- Aprire Chrome.
- Fare clic sul menu ad hamburger nell'angolo superiore destro della finestra di Chrome.
- Selezionare Cancella dati di navigazione.
- Selezionare i dati da eliminare e fare clic su Cancella dati.
Firefox:
- Avviare Firefox.
- Aprire le Impostazioni, quindi fare clic su Privacy e sicurezza.
- In corrispondenza di Cookie e dati del sito, fare clic su Elimina dati... e su Gestisci dati: tutti i file temporanei di Firefox verranno eliminati.
Conclusioni
Siamo giunti alla fine di questa guida. Scegliete il metodo che preferite per rimuovere i file temporanei dal Mac e godetevi più spazio per le vostre attività.