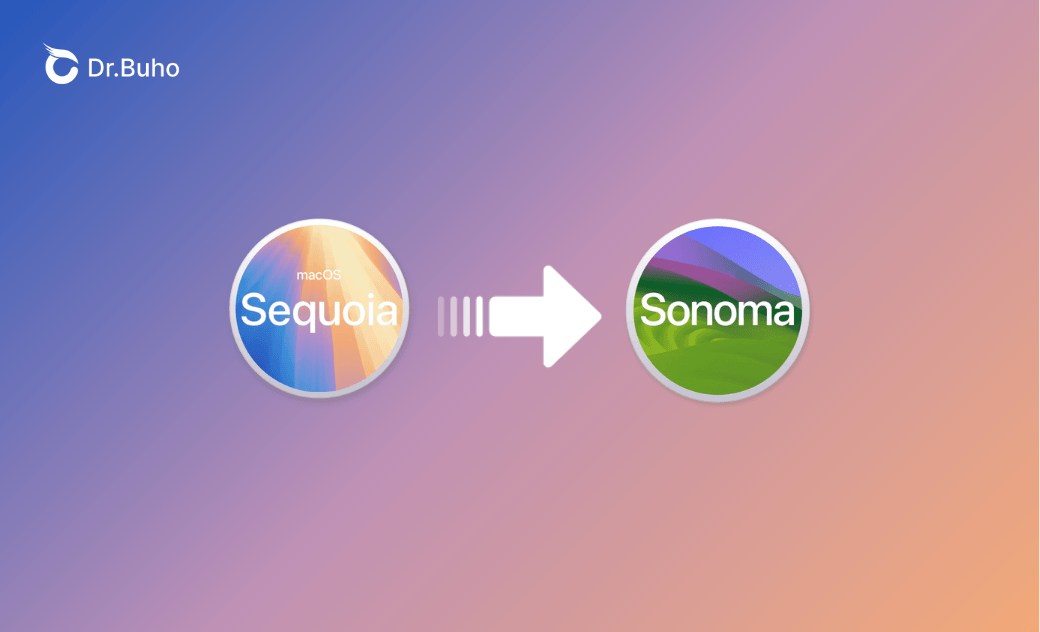Come eseguire il downgrade di macOS Sequoia a Sonoma
Questo articolo presenta come eseguire il downgrade di macOS Sequoia a Sonoma in 3 modi diversi. Continuate a leggere per saperne di più.
Apple ha rilasciato macOS Sequoia il 16 settembre 2024. Molti utenti Mac hanno già aggiornato a macOS Sequoia non appena l’aggiornamento è stato disponibile.
Tuttavia, alcuni utenti hanno riscontrato bug in macOS Sequoia e lo hanno trovato difficile da usare.
Non preoccuparti! Questo post ti insegnerà 3 metodi comprovati per eseguire il downgrade di macOS da Sequoia a Sonoma.
Downgrade di macOS Sequoia tramite Time Machine
Time Machine è un utile strumento di backup integrato nel Mac. È possibile utilizzare Time Machine per eseguire il backup del Mac e quindi ripristinare il backup da Time Machine per eseguire il downgrade di macOS Sequoia.
Ecco come eseguire il downgrade di macOS Sequoia utilizzando Time Machine:
Passaggio 1: Formattare il disco rigido esterno
Scegliere un disco rigido esterno adatto per il backup del Mac (circa il doppio della capacità del Mac).
- Formattare il disco rigido esterno: Aprire Utility Disco tramite Spotlight > Fare clic su Visualizza > Mostra tutti i dispositivi > Selezionare il disco rigido esterno che si desidera formattare nella barra laterale > Fare clic sul pulsante Inizializza
Fare clic sul menu a tendina Formato e selezionare un formato di file system compatibile con il Mac:
- Apple File System (APFS): File system utilizzato da macOS 10.13 o successivo.
- Mac OS Extended Format: File system utilizzato da macOS 10.12 o precedente.
Fare clic su Inizializza>Fine.
Passaggio 2: eseguire il backup del Mac con Time Machine
- Fate clic su Menu Apple > Impostazioni di sistema > Generali > Time Machine.
- Fare clic su Aggiungi disco di backup > Selezionare il disco formattato > Fare clic su "Imposta" disco. Time Machine eseguirà automaticamente il backup senza alcuna altra operazione..
Passaggio 3: Ripristino dei backup da Time Machine
Collegare il disco rigido esterno contenente i backup di Time Machine al Mac.
Riavviare il Mac in modalità di ripristino.
- Per i Mac con silicone Apple: Tenere premuto il pulsante di accensione fino a visualizzare l'opzione Avvio. Fare clic su Opzioni > Continua.
- Per i Mac basati su Intel: Tenere premuto contemporaneamente Comando + R finché il Mac non entra in modalità di ripristino.
Nella finestra Utilità di macOS, fare clic su Ripristina da backup di Time Machine e quindi fare clic sul pulsante Continua.
Selezionate i file di backup che desiderate ripristinare e seguite le istruzioni.
Effettuare il downgrade di macOS Sequoia tramite macOS Recovery
macOS Recovery consente di reinstallare macOS. È possibile reinstallare il macOS attuale, l'ultima versione di macOS compatibile con il Mac o il macOS fornito con il Mac. Prima di iniziare, assicuratevi che il vostro Mac sia connesso a Internet.
Ecco come eseguire il downgrade di macOS Sequoia a Sonoma tramite macOS Recovery:
- Per i Mac con processore Intel
Riavviare il Mac.
Avviate il Mac dalla modalità di ripristino:
- Comando + R: reinstalla la versione corrente di macOS.
- Comando + Maiusc + Opzione + R: installa la versione di macOS fornita con il Mac o la versione più vicina ancora disponibile.
- Comando + Opzione + R: installa l'ultima versione di macOS compatibile con il Mac.
Fare clic su Reinstalla macOS [nome] nella finestra Utility macOS.
Seguite le istruzioni per reinstallare macOS.
- Per i Mac con processore Apple
- Spegnere completamente il Mac.
- Tenere premuto il pulsante di accensione del Mac finché non vengono visualizzati i pulsanti Volume sistema e Opzioni.
- Fare clic su Opzioni > Continua.
- Seguite le istruzioni sullo schermo.
- Fare clic su Reinstalla macOS [nome] nella finestra della modalità di ripristino.
- Seguire le istruzioni per reinstallare macOS.
Downgrade di macOS Sequoia tramite il programma di installazione avviabile
Questo metodo è più adatto a chi ha più di un Mac. Prima di eseguire il downgrade di macOS con questo metodo, verificare che il proprio Mac sia compatibile con il macOS che si sta installando.
Oltre ai due metodi sopra descritti, è possibile eseguire il downgrade di macOS Sequoia anche tramite un programma di installazione avviabile. Seguire i passaggi indicati di seguito:
Passaggio 1: Formattare il disco rigido esterno
Aprire Utility Disco tramite Spotlight > Formattare il disco rigido esterno in formato Mac OS Esteso (Journaled).
Passaggio 2: scaricare il programma di installazione di macOS a cui si desidera eseguire il downgrade dal browser o dall'App Store.
Passaggio 3: creare un programma di installazione di macOS avviabile
- La documentazione ufficiale di Apple indica che una chiavetta USB da 32 GB è più che sufficiente per qualsiasi programma di installazione di macOS, mentre 16 GB sono sufficienti per la maggior parte delle versioni precedenti di macOS; il Terminale vi informerà se avete bisogno di più spazio.
- MyVolume è il nome del disco rigido esterno. Sostituite MyVolume con il nome impostato. Oltre a macOS Sonoma, è possibile imparare altri comandi relativi a macOS.
- Collegare il disco rigido esterno al Mac.
- Aprite il Terminale tramite Spotlight e inserite il comando:
Sonoma:
sudo /Applicazioni/Installazione macOS\ Sonoma.app/Contents/Resources/createinstallmedia --volume /Volumes/MyVolume.
- Inserite la password di amministratore e premete Invio.
- Seguite le indicazioni del Terminale.
Passaggio 4: installare macOS
Per i Mac con processore Apple:
- Spegnere il Mac.
- Collegare l'unità avviabile al Mac. (assicurarsi che il Mac disponga di una connessione a Internet).
- Accendete il Mac e continuate a tenere premuto il pulsante di accensione fino a visualizzare la finestra delle opzioni di avvio.
- Selezionate il programma di installazione avviabile e fate clic su Continua.
- Seguite le istruzioni sullo schermo.
Per altri Mac:
- Spegnere il Mac.
- Collegare l'unità avviabile al Mac. (assicurarsi che il Mac disponga di una connessione a Internet).
- Accendere il Mac e tenere premuto il tasto Opzione (Alt) finché non viene visualizzato il volume avviabile.
- Selezionate il disco di installazione avviabile e fate clic su Continua.
- Selezionare un programma di installazione avviabile, quindi fare clic sulle frecce o premere il tasto Return.
- Selezionare Installa macOS nella finestra Utilità e fare clic su Continua.
- Seguite le istruzioni sullo schermo.
Bonus: ottimizzare le prestazioni del Mac dopo l'aggiornamento/downgrade di macOS
Se il Mac funziona lentamente o le sue prestazioni sono diminuite dopo l'aggiornamento/downgrade di macOS, prendete BuhoCleaner come assistente del vostro Mac.
Il Mac cleaner, il monitor delle prestazioni, l'analizzatore dello spazio su disco e così via sono tutti a portata di mano e aiutano a migliorare le prestazioni del Mac e a velocizzarlo.
Ecco le caratteristiche principali di questo strumento:
- Libera spazio sul Mac in pochi minuti.
- Disinstalla completamente le applicazioni senza lasciare residui.
- Gestire facilmente gli elementi di avvio.
- Monitorare lo stato del sistema Mac in tempo reale.
- Analizzare lo spazio su disco in modo completo.
Conclusioni
Dopo aver terminato questo articolo, vi è chiaro come effettuare il downgrade da Sequoia a Sonoma o a una versione precedente? Provate subito uno di questi metodi per tornare a Sonoma, Ventura e così via!