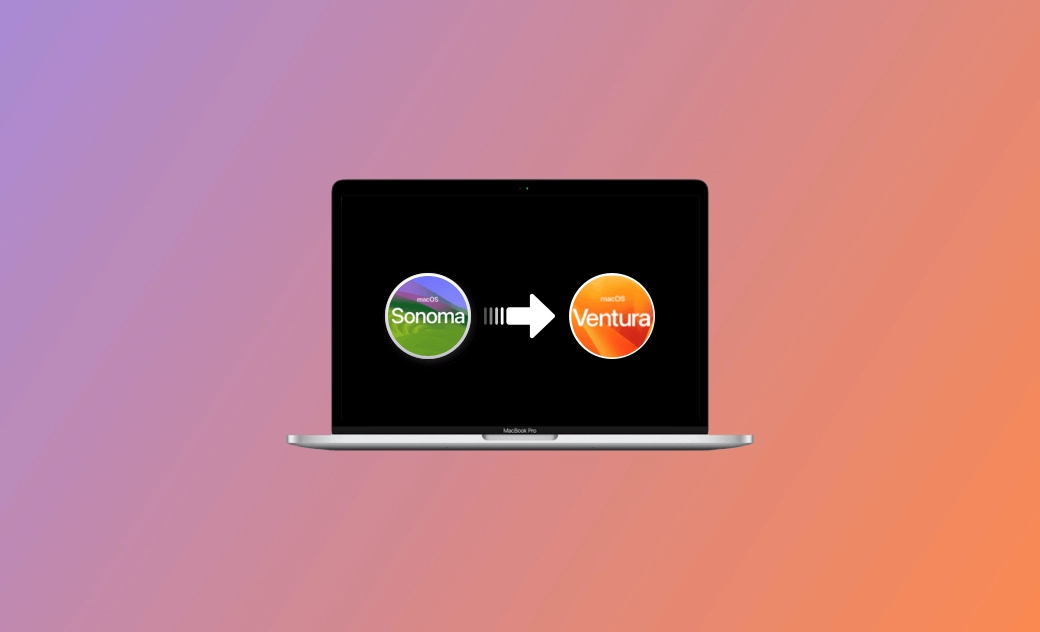3 metodi per eseguire il downgrade di macOS Sonoma a Ventura
Questo post presenta come eseguire il downgrade di macOS Sonoma a macOS Ventura. È possibile tornare a macOS Ventura utilizzando macOS Recovery, Time Machine o un programma di installazione avviabile. Consultate le guide dettagliate qui sotto.
Se avete scaricato e installato macOS Sonoma sul vostro Mac ma ritenete che non sia adatto a voi, potete seguire le modalità e le guide riportate di seguito per eseguire il downgrade di macOS Sonoma a Ventura, se lo desiderate.
Modo 1. Downgrade di macOS Sonoma a Ventura con macOS Recovery
Downgrade da macOS Sonoma Beta a Ventura
I passaggi riportati di seguito consentono di eseguire il ripristino di macOS Sonoma Beta macOS Ventura.
Passaggio 1. Eseguire il backup del Mac
Prima di eseguire il downgrade di macOS Sonoma, è necessario eseguire un backup dei dati importanti. È possibile eseguire il backup del Mac con Time Machine.
Passaggio 2. Entrare nella Modalità di Ripristino di macOS
- Su un Mac con processore Intel, premere il tasto Power e immediatamente la scorciatoia da tastiera Comando + R.
- Su un Mac con processore Apple, tenere premuto il pulsante Accensione finché non viene visualizzata la schermata delle opzioni di avvio. Fare clic su Opzioni e su Continua per avviare il Mac in modalità di Ripristino.
Passaggio 3. Disinstallare macOS 14 Beta
- Dopo essere entrati nella schermata di ripristino di macOS, è possibile selezionare Utilità disco e fare clic su Continua.
- Selezionare il volume di sistema Macintosh HD e fare clic su Inizializza nella barra degli strumenti.
- Inserire un nome per il disco e fare clic su Inizializza per cancellare il Mac e disinstallare macOS Sonoma Beta dal Mac.
Passaggio 4. Installare macOS 13 Ventura
- Dopo aver ripulito il Mac, il computer si riavvia e viene avviato l'Assistente di Ripristino.
- Selezionare una rete Wi-Fi per connettersi e attivare il Mac.
- Fare clic su Esci e vai alle Utility di recupero per tornare alla finestra di ripristino di macOS.
- Selezionare Reinstalla macOS Ventura e fare clic su Continua per seguire le istruzioni per tornare a macOS Ventura e configurare il Mac.
Downgrade da macOS Sonoma Official a Ventura
I passaggi riportati di seguito funzionano solo per i Mac con processore Intel e a condizione che il vostro Mac sia stato fornito con la versione macOS Ventura.
- Eseguire il backup dei dati sul Mac.
- Premete Accensione per avviare il Mac e premete immediatamente Maiuscole + Opzione + Comando + R per avviare la Modalità di Ripristino.
- Selezionare Reinstalla macOS per installare il macOS fornito con il Mac o la versione di macOS più vicina ancora disponibile. Se il Mac è stato fornito con Ventura, verrà installato macOS Ventura sul Mac.
Modo 2. Downgrade di macOS 14 a 13 con Time Machine
Se è stato eseguito un backup di macOS Ventura con Time Machine prima dell'aggiornamento a Sonoma, è possibile seguire i passaggi seguenti per riportare macOS Sonoma a Ventura.
Collegate l'unità di backup di Time Machine al Mac.
Riavviare il computer e premere Comando + R per accedere alla modalità di Ripristino. Per i Mac con processore Apple, tenere premuto il pulsante di accensione.
Selezionare Ripristina da Time Machine e fare clic su Continua.
Selezionare il disco che contiene il backup di Time Machine e selezionare il backup di macOS Ventura di destinazione. Seguire le istruzioni per eseguire il downgrade da macOS Sonoma a macOS Ventura.
Modo 3. Downgrade di Sonoma a Ventura con un programma di installazione avviabile
Per tornare a macOS Ventura da Sonoma, è anche possibile eseguire una installazione pulita di macOS Ventura sul Mac.
Aprire Mac App Store. Cercare macOS Ventura per scaricare il file di installazione sul Mac.
Collegare un dispositivo USB vuoto (16 GB o superiore) al Mac.
Fare clic su Spotlight e cercare Utility Disco per aprirlo. Selezionare l'USB di destinazione nella barra laterale e fare clic sul pulsante Cancella. Scegliere APFS o Mac OS Extended (Journaled) come formato e selezionare mappa partizione GUID come schema. Fare clic su Cancella per formattare l'USB.
Fare clic su Spotlight e cercare l'applicazione Terminal per aprirla. Digitare il comando
sudo /Applications/Install\ macOS\ Ventura.app/Contents/Resources/createinstallmedia --volume /Volumes/MyVolume. Sostituire "MyVolume" con il nome esatto dell'unità USB e premere Invio per creare un programma di installazione avviabile per macOS Ventura.
- Collegare l'USB avviabile di macOS Ventura al Mac. Avviare il Mac e premere il tasto Opzione all'avvio del computer. Per i Mac con processore Apple, tenere premuto il tasto di accensione, selezionare l'USB avviabile come disco di avvio e seguire le istruzioni per eseguire il downgrade da Sonoma a Ventura.of the USB drive and press Enter to create a bootable installer for macOS Ventura.
Conclusioni
Questo post presenta 3 metodi con guide dettagliate per aiutarvi a eseguire il downgrade di macOS Sonoma a Ventura. Potete scegliere il metodo più adatto in base alle vostre preferenze.
Se avete bisogno di un programma di pulizia del Mac per pulirlo e aumentarne la velocità, potete provare BuhoCleaner. Questo programma offre diverse funzioni di pulizia del Mac. È possibile utilizzarlo per rimuovere i dati indesiderati, disinstallare le applicazioni, eliminare i file di grandi dimensioni, liberare la RAM, gestire gli elementi di avvio e altro ancora.