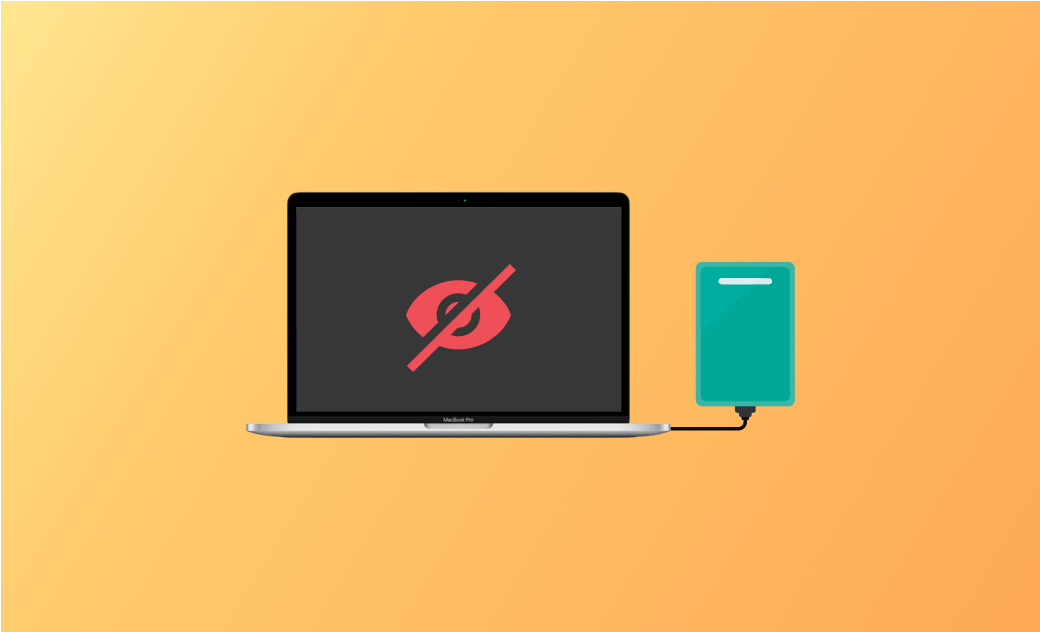Il Mac non vede l'hard disk esterno? 8 Soluzioni
Normalmente, quando si collega il disco rigido esterno al Mac, dovrebbe essere possibile trovarlo facilmente sulla scrivania o in "Posizioni" nella barra laterale del Finder. Tuttavia, a volte non appare. Vi chiedete perché e come risolvere il problema? Continuate a leggere.
In questo blog post scoprirete perché il vostro disco rigido esterno non viene visualizzato sul Mac e cosa fare.
Iniziamo.
Perché il Mac non riconosce il disco rigido esterno?
Non riuscire a trovare l'unità disco esterna sul Mac può essere frustrante. Ma niente panico. Iniziamo a capire perché il Mac non riesce a leggere l'unità disco esterna.
I motivi possono essere:
- C'è un problema con la porta e il cavo USB.
- Il disco rigido esterno è danneggiato.
- Il disco rigido esterno non è formattato correttamente. (Problema di sola lettura NTFS).
- È necessario aggiornare l'hardware o il software del Mac.
Come comportarsi quando il Mac non vede l'unità disco esterna
Ora che sapete perché il vostro disco rigido esterno non viene visualizzato, passiamo alla vostra preoccupazione più grande: come risolvere il problema.
Qui abbiamo raccolto diverse soluzioni per voi. Speriamo che una o più di queste possano aiutare il Mac a leggere correttamente l'unità.
1. Impostare il Finder per mostrare l'unità esterna
Se non riuscite a vedere l'unità esterna collegata sulla scrivania o nella barra laterale del Finder, consentite che venga visualizzata nelle impostazioni del Finder.
- Aprire il Finder.
- Fare clic sul menu del Finder e selezionare Impostazioni.
- Selezionate Dischi esterni nella scheda Generale.
- Passare alla scheda Barra laterale e, in Posizioni, selezionare Dischi esterni.
2. Controllare il cavo di connessione
Una volta impostata correttamente nel Finder, dovrebbe apparire l'unità disco esterna. Se ancora non si riesce a trovarla, il problema potrebbe essere il cavo di collegamento. In alcuni casi, se l'unità non è sufficientemente alimentata, non viene montata sul Mac.
Assicuratevi quindi che il cavo non sia difettoso, oppure provate con un altro cavo.
3. Cambiare la porta USB
Uno dei motivi principali per cui l'unità disco esterna non viene visualizzata sul Mac è un problema con la porta USB. Se il Mac dispone di un'altra porta, provare a collegare l'unità a quella porta.
Se si utilizza una porta USB tramite un hub USB, accertarsi che l'hub sia collegato correttamente e provare con un'altra porta USB.
4. Utilizzare uno strumento NTFS per Mac
Se l'unità è formattata come NTFS, il Mac può solo leggerla. NTFS è un formato di file system compatibile con Windows e Linux, ma non con macOS. Questo significa che non è possibile utilizzare unità formattate in NTFS su un Mac?
NO. Fortunatamente, esiste uno strumento chiamato BuhoNTFS per Mac che ti consente di leggere, copiare, scrivere e persino formattare dischi rigidi esterni formattati in NTFS sul tuo Mac. Ti basta scegliere il driver NTFS per Mac che preferisci, installarlo e seguire le istruzioni a schermo per utilizzare il tuo disco senza problemi sul tuo Mac.
5. Cambiare il formato dell'unità
In alternativa, è possibile cambiare il formato dell'unità esterna in un formato riconosciuto dal Mac, come APFS, HFS+, exFAT o il più vecchio FAT32. Si noti che la formattazione cancella tutto ciò che è presente sull'unità. Questo metodo è più adatto alle unità con sistemi di dati danneggiati.
Ecco come formattare un'unità sul Mac:
- Collegare l'unità al Mac.
- Aprite l'Utility Disco tramite Finder, Launchpad o Spotlight.
- Nella colonna di sinistra di Utility Disco, individuare e fare clic sull'unità esterna che si desidera formattare.
- Fare clic su Cancella nella barra degli strumenti.
- Quando viene richiesto, assegnare un nome all'unità, scegliere il formato desiderato e fare clic su Cancella.
- Una volta terminato il processo di cancellazione, fare clic su Fine.
6. Riparare l'unità con Utility Disco
Se i metodi sopra descritti non risolvono il problema, eseguire S.O.S sull'unità. S.O.S è una funzione di Utility Disco che aiuta a controllare e riparare l'unità per problemi di file system. Ecco come fare:
- Inserite l'unità nel Mac.
- Aprire Utility Disco > selezionare l'unità.
- Fare clic su S.O.S nella barra degli strumenti, quindi fare clic sul pulsante Esegui.
7. Aggiornare macOS
Se l'unità è formattata come APFS, il formato standard di macOS, ma non viene visualizzata quando la si collega, potrebbe esserci un problema con macOS. A questo punto, aggiornare macOS.
Su macOS Ventura, Sonoma e Sequoia, fare clic sul menu Apple > Impostazioni di sistema > Generali > Aggiornamento software per verificare, scaricare e installare il sistema operativo più recente.
Su macOS Monterey o precedente, fare clic sul menu Apple > Informazioni su questo Mac > Aggiornamento software per controllare e aggiornare il macOS.
8. Riavvia il tuo Mac
Anche il riavvio è una buona soluzione. Può risolvere alcuni problemi di macOS che impediscono al Mac di rilevare l'unità esterna.
È sufficiente fare clic sul menu Apple, quindi selezionare Riavvia.
Suggerimento bonus: come ripulire rapidamente il disco rigido del Mac
Lo spazio di archiviazione insufficiente è il motivo più immediato per cui si desidera utilizzare un'unità esterna sul Mac. Spostare alcuni file sull'unità esterna è una buona opzione se il vostro Mac sta esaurendo lo spazio di archiviazione, ma potete anche ripulire il vostro Mac per non dovervi più preoccupare di questo problema.
BuhoCleaner è uno dei migliori pulitori per Mac. Pulisce e ottimizza il Mac in pochi clic. Non sono richieste competenze professionali.
Ecco alcune delle sue caratteristiche principali:
- Pulisce il Mac in pochi secondi.
- Disinstalla applicazioni e programmi indesiderati.
- Trova e rimuove i file duplicati.
- Analizza l'utilizzo dello spazio su disco e individua facilmente i file di grandi dimensioni.
- Monitoraggio dello stato del sistema in tempo reale.
- Controlla i programmi e i servizi di avvio.
Conclusioni
Avete appreso come risolvere il problema del mancato riconoscimento del disco rigido esterno da parte del Mac. Ci auguriamo che abbiate risolto con successo il problema utilizzando i trucchi di cui sopra.
Per aiutarvi a non esaurire lo spazio di archiviazione sul vostro Mac, vi segnaliamo anche BuhoCleaner come bonus. Se non l'avete ancora provato, fate clic sul pulsante qui sotto per ripulire subito il vostro Mac.