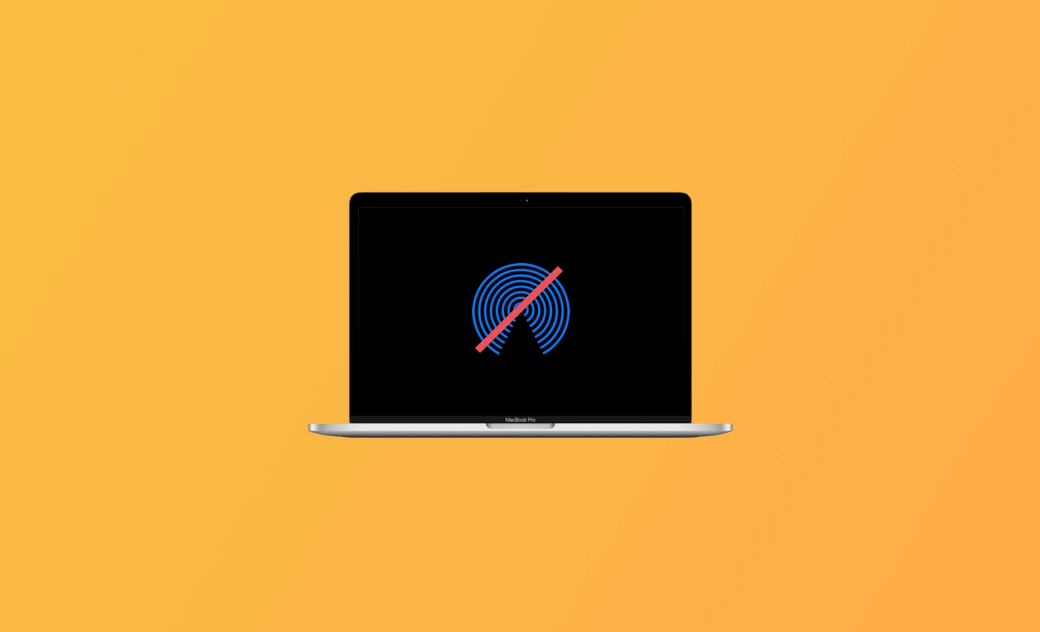AirDrop non funziona su Mac/iPhone/iPad? 10 soluzioni
questo post offre 10 possibili soluzioni per risolvere il problema di AirDrop non funzionante su macOS Sequoia/Sonoma/Ventura, iPhone 16/15/14/13, iPad, ecc.
È possibile attivare AirDrop su Mac o iPhone/iPad per utilizzarlo per trasferire file in modalità wireless tra due dispositivi Apple. Tuttavia, se AirDrop non funziona sul vostro dispositivo Apple, potete provare i 10 suggerimenti riportati di seguito per risolvere il problema.
Soluzione 1. Attivare Wi-Fi e Bluetooth
Per far funzionare AirDrop su Mac o dispositivi iOS, è necessario attivare il Wi-Fi e il Bluetooth su entrambi i dispositivi. AirDrop si basa su Wi-Fi e Bluetooth per trasferire file tra iPhone e Mac in modalità wireless. È possibile accedere alle Impostazioni del Mac o dell'iPhone per verificare se queste impostazioni sono abilitate sul dispositivo.
Si può provare a disattivare Wi-Fi e Bluetooth e a riattivarli. È anche possibile riavviare il router e il modem per riavviare la rete e vedere se questo aiuta a risolvere il problema di AirDrop non funzionante.
Soluzione 2. Spegnere e riaccendere AirDrop
È possibile verificare se AirDrop è stato attivato correttamente.
Su Mac, è possibile aprire il Finder, fare clic su AirDrop nella barra laterale e selezionare Tutti o Solo contatti accanto all'opzione "Consenti di trovarmi a". In alternativa, è possibile aprire Impostazioni di sistema o Centro di controllo per attivare AirDrop su Mac.
Sui dispositivi iOS, scorrere il dito verso l'alto dalla parte inferiore dello schermo per accedere al Centro di controllo e toccare l'icona AirDrop per selezionare le impostazioni appropriate (Solo contatti o Tutti).
Se la persona a cui si sta cercando di inviare i file tramite AirDrop non è presente nell'elenco dei contatti, è necessario cambiare le impostazioni di AirDrop in Tutti.
È possibile provare a disattivare e riattivare AirDrop per verificare se il problema di AirDrop non funziona su Mac o iPhone 16/15/14.
Soluzione 3. Riavviare il dispositivo per risolvere il problema di AirDrop non funzionante
È possibile provare a spegnere e riaccendere i dispositivi Mac e iOS. A volte un semplice riavvio del dispositivo può risolvere i problemi di connettività.
Correzione 4. Assicurarsi che l'iPhone sia sbloccato
Se volete ricevere file da altri tramite AirDrop sul vostro iPhone/iPad, dovete assicurarvi che il vostro iPhone o iPad sia acceso e sbloccato. Se il vostro iPhone è bloccato o spento, non può essere rilevato come dispositivo disponibile quando qualcun altro cerca di inviarvi un file con AirDrop. AirDrop non funziona.
Correzione 5. Avvicinare i dispositivi
Assicuratevi che i dispositivi che state cercando di utilizzare AirDrop siano vicini tra loro, entro 10 metri. Assicuratevi inoltre che non vi siano ostacoli tra i dispositivi, poiché potrebbero interferire con il segnale. In caso contrario, AirDrop non funzionerà.
Soluzione 6. Disattivare Hotspot personale
Se avete attivato Hotspot personale sul vostro dispositivo iOS, provate a disabilitarlo perché a volte può interferire con la funzionalità di AirDrop e può causare il problema di AirDrop non funzionante sull'iPhone 16/15/14.
Potete aprire il Centro di controllo sul vostro iPhone. Tenere premuta la sezione che contiene le icone Wi-Fi e Bluetooth. Se il pulsante Hotspot personale è verde, è possibile toccarlo per disattivare Hotspot personale sull'iPhone 16/15/14.
Soluzione 7. Aggiornare il dispositivo per risolvere il problema di AirDrop
È necessario assicurarsi che il software del dispositivo sia aggiornato. Apple rilascia spesso aggiornamenti che includono correzioni di bug e miglioramenti. Se AirDrop non funziona su macOS Sequoia/Sonoma/Ventura o iPhone 16/15/14, si può provare ad aggiornare i dispositivi all'ultima versione per vedere se questo aiuta a risolvere il problema.
Per aggiornare il Mac, fare clic su Apple > Impostazioni di Sistema > Generali > Aggiornamento software per controllare e installare gli aggiornamenti disponibili.
Per aggiornare il vostro iPhone o iPad, potete andare in Impostazioni > Generali e toccare Aggiornamento software.
Correzione 8. Disattivare temporaneamente firewall e software di sicurezza
Se si utilizza un Mac con un firewall o un software di sicurezza di terze parti, provare a disabilitarli temporaneamente per verificare se bloccano le connessioni AirDrop.
Soluzione 9. Disattivare la modalità Non disturbare
Se AirDrop non funziona su Mac o iPhone/iPad, il dispositivo Apple potrebbe aver attivato la modalità Non disturbare. Disattivare la modalità Non disturbare perché potrebbe interferire con AirDrop.
Sui dispositivi iOS, è possibile aprire il Centro di controllo e disattivare la modalità Non disturbare se è attiva.
Su Mac, è possibile fare clic sull'icona Centro di controllo nella barra dei menu e selezionare Focus. Disattivare la modalità Non disturbare se è attiva.
In alternativa, è possibile aprire le Impostazioni sui dispositivi Apple per disattivare l'impostazione Non disturbare.
Soluzione 10. Contattare il supporto Apple
Se nessuno dei suggerimenti di cui sopra può aiutarvi a risolvere il problema del mancato funzionamento di AirDrop su macOS (Sequoia) o iPhone 16/15/14, potete contattare il supporto Apple per ulteriore assistenza.
Conclusioni
Questo post offre 10 soluzioni per risolvere il problema del mancato funzionamento di AirDrop su Mac/iPhone/iPad. Spero che ora possiate utilizzare AirDrop per trasferire senza problemi i file tra i dispositivi Apple.
Se avete bisogno di un'applicazione professionale per la pulizia del Mac per liberare spazio e velocizzare il vostro Mac, potete provare BuhoCleaner.