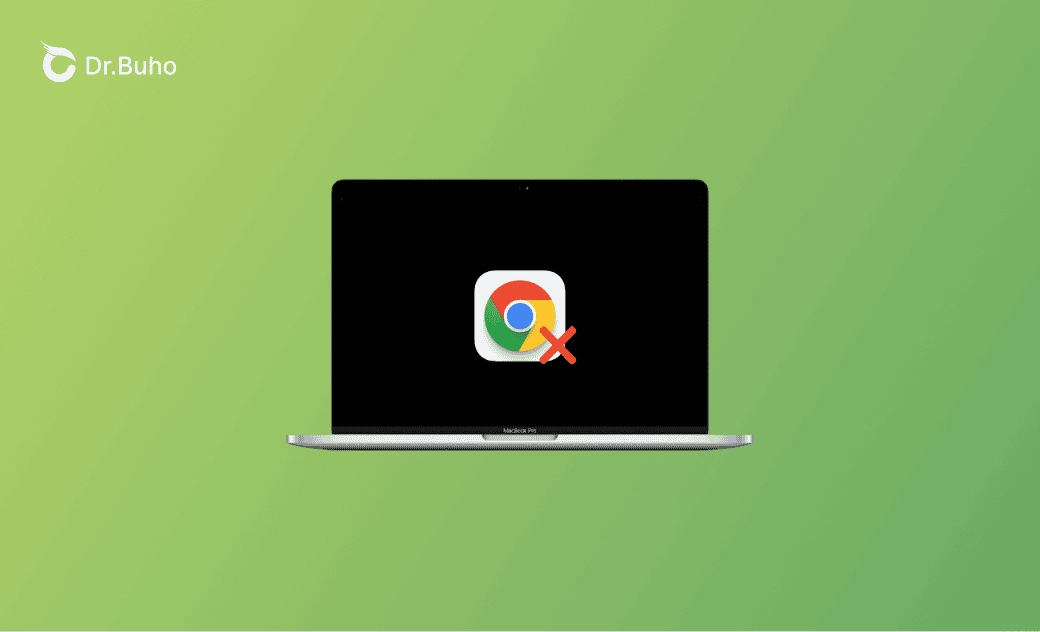Chrome non funziona su Mac: perché e cosa fare
Se ti ritrovi ad affrontare il frustrante problema di Chrome non funzionante su Mac, specialmente dopo l'aggiornamento a macOS Sequoia, leggi questo articolo. In questa guida completa, esploreremo i motivi dietro questo problema e ti forniremo soluzioni per far funzionare correttamente Google Chrome sul tuo Mac.
Iniziamo.
Perché Chrome non funziona su macOS Sequoia?
Diversi fattori potrebbero contribuire al problema di Chrome non funzionante su Mac con macOS Sequoia. Ecco i più comuni:
- Google Chrome non aggiornato
- Cache corrotte in Google Chrome
- Estensioni o plugin in conflitto
- Problemi di connessione di rete
- macOS non aggiornato
Ora che sai perché Chrome potrebbe smettere di funzionare su Mac, vediamo come affrontare il problema.
Cosa fare quando Chrome non funziona su Mac?
Soluzione 1. Riavvia il Mac
Qualunque sia il problema riscontrato con il Mac, un semplice riavvio potrebbe risolverlo.
Se un riavvio non risolve il problema di Chrome non funzionante, prova i metodi elencati qui sotto.
Soluzione 2. Aggiorna Google Chrome
Se Chrome smette di funzionare sul tuo Mac, è probabile che sia necessario eseguire un aggiornamento.
Basta fare clic sul menu di Google Chrome e selezionare Informazioni su Google Chrome per verificare se il tuo Mac è aggiornato. In caso contrario, aggiorna e riavvia Chrome.
Soluzione 3. Cancella la cache di Chrome
Nel tempo, la cache e i cookie accumulati possono interferire con il funzionamento regolare di Chrome. Pulire questi file potrebbe essere la chiave per far funzionare correttamente Chrome.
Come cancellare rapidamente la cache di Chrome su Mac
Per eliminare rapidamente la cache di Chrome, puoi utilizzare un pulitore di cache per Mac come BuhoCleaner. Con questo strumento, puoi cancellare la cache di Chrome e altri browser sul tuo Mac con un solo clic.
Ecco come fare:
- Scarica, installa e avvia BuhoCleaner sul tuo Mac.
- Fai clic su Scansiona > Visualizza Dettagli > Cache Browser > Rimuovi.
Come cancellare manualmente la cache di Chrome su Mac
Se preferisci non installare software sul tuo Mac, segui i passaggi qui sotto per cancellare manualmente la cache da Chrome:
- Apri Google Chrome.
- Fai clic sul menu a tre punti accanto al tuo account.
- Seleziona Cancella dati di navigazione.
- Seleziona Immagini e file memorizzati nella cache, quindi fai clic sul pulsante Cancella dati.
Articolo correlato: Come cancellare la cache su Mac
Soluzione 4. Controlla la connessione di rete
Problemi di connettività di rete possono portare a Chrome non funzionante, Chrome lento, o Chrome che non carica correttamente. Che sia una connessione lenta o instabile, risolvere i problemi di rete può migliorare l'esperienza di navigazione. Verifica che il tuo Mac sia ben collegato alla rete.
Soluzione 5. Disinstalla e reinstalla Chrome
È anche una buona idea disinstallare Chrome e reinstallarlo per farlo funzionare correttamente.
Disinstallare manualmente Chrome dal Mac può essere tedioso, poiché richiede di rimuovere l'app dalla cartella Applicazioni e navigare tra le cartelle della libreria utente per eliminare i file associati a Chrome.
Tuttavia, grazie a BuhoCleaner, ora puoi rimuovere completamente Chrome e qualsiasi altra app indesiderata dal tuo Mac con un solo clic.
Ecco come funziona:
- Assicurati di avere BuhoCleaner installato sul tuo Mac.
- Avvia l'app e fai clic su Disinstallazione App.
- Trova Chrome, selezionalo e fai clic sul pulsante Rimuovi. Fatto.
Soluzione 6. Rimuovi estensioni e plugin in conflitto
Alcune estensioni o plugin potrebbero essere in conflitto con Chrome, causando problemi di funzionamento o di caricamento. Identificare e gestire queste estensioni può essere cruciale per risolvere il problema.
Per rimuovere le estensioni indesiderate da Chrome:
- Fai clic sul menu a tre punti accanto al tuo account Google.
- Vai su Estensioni > Gestisci estensioni.
- Rimuovi le estensioni che causano problemi con Chrome.
Soluzione 7. Aggiorna il Mac
Se il tuo Mac non è aggiornato, ti consigliamo di andare su Impostazioni di sistema > Generali > Aggiornamento software per mantenerlo aggiornato. Una nuova versione di macOS potrebbe risolvere le cause del malfunzionamento di Chrome.
Conclusioni
Questo articolo ti ha presentato le cause per cui Chrome non funziona e ti ha fornito sette soluzioni pratiche per aiutarti a far funzionare nuovamente Chrome correttamente. Speriamo che ti sia utile.
A proposito, il BuhoCleaner menzionato può cancellare rapidamente la cache da Chrome e disinstallarlo in modo efficiente. Vale la pena provarlo. Scoprilo tu stesso.