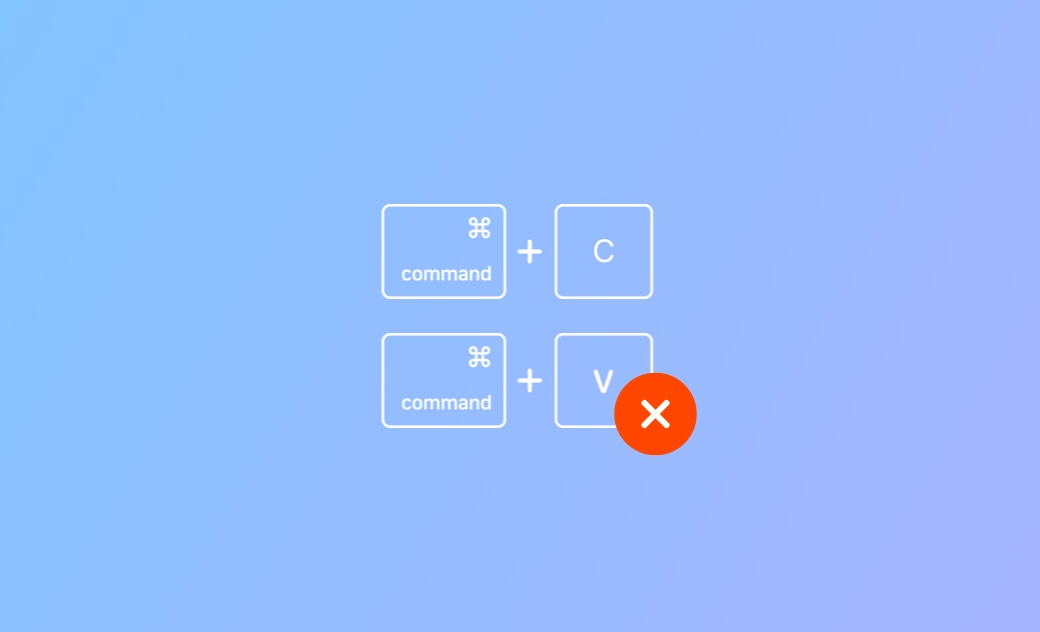Copia e incolla su Mac non funziona? 10 soluzioni
Questo articolo fornisce 10 suggerimenti per risolvere il problema del copia e incolla non funzionante su Mac. Vengono fornite soluzioni dettagliate.
Se si desidera copiare e incollare testo, file, immagini e così via da un punto all'altro del Mac, è possibile farlo facilmente con il mouse, la tastiera o il trackpad.
Se non riuscite a copiare e incollare contenuti sul vostro Mac, potete provare le 10 soluzioni seguenti per risolvere il problema del copia e incolla non funzionante su Mac.
Perché il copia e incolla su Mac non funziona?
Se il copia e incolla non funziona sul tuo Mac, potrebbero esserci diverse ragioni alla base del problema. Ecco alcune possibili cause e soluzioni per risolverlo:
- Problema temporaneo del sistema.
- Problemi con gli appunti.
- Errori nel server degli appunti.
- Software obsoleto.
- Scorciatoie da tastiera modificate.
- Conflitti con app di terze parti.
10 soluzioni per il copia e incolla non funzionante su Mac
1. Riavviare l'applicazione
Se intendete copiare testo o altri contenuti da un'applicazione a un'altra ma l'azione di copia e incolla non funziona, potete riavviare le applicazioni e riprovare.
Se non è possibile copiare e incollare contenuti in Microsoft Word sul Mac, è possibile riavviare MS Word, aggiornare Word o reinstallare Word per vedere se il problema può essere risolto.
2. Riavviare il Mac
È possibile riavviare il computer Mac e provare a copiare e incollare nuovamente il contenuto sul Mac. A volte potrebbero essere i bug di sistema a causare l'errore di impossibilità di copiare e incollare su Mac. È possibile fare clic su Menu Apple > Riavvia per riavviare il computer.
3. Risolvere i problemi della tastiera del Mac
Se la scorciatoia da tastiera Command + C o Command + V non funziona, è possibile utilizzare il mouse per copiare e incollare su Mac. Selezionare il contenuto che si desidera copiare e fare clic con il pulsante destro del mouse per selezionare Copia. È anche possibile utilizzare il trackpad per provare a copiare e incollare.
Si può anche provare a ripristinare le impostazioni predefinite delle scorciatoie da tastiera del Mac per vedere se questo aiuta a risolvere il problema del copia e incolla non funzionante. Fare clic su Menu Apple > Impostazioni di sistema > Tastiera > Abbreviazioni da tastiera > Tastiera, quindi fare clic sul pulsante Ripristina impostazioni predefinite.
4. Aggiornare il Mac alla versione più recente
A volte un aggiornamento del sistema operativo può aiutare a risolvere molti problemi e bug del Mac. È possibile aggiornare il Mac OS alla versione più recente seguendo le operazioni riportate di seguito.
- È possibile fare clic su Menu Apple e scegliere Impostazioni di sistema o Preferenze di sistema.
- Se si seleziona Impostazioni di sistema, è possibile fare clic sulla scheda Generali e su Aggiornamento software. Se si sceglie Preferenze di sistema, si può fare clic su Aggiornamento software.
- Se viene trovato un nuovo aggiornamento software disponibile, è possibile fare clic sui pulsanti Aggiorna ora, Aggiorna ora o Aggiorna allo stesso modo per aggiornare il Mac alla versione più recente.
Successivamente, verificare che il problema del copia e incolla non funzionante sul Mac sia risolto.
5. Close Other Unnecessary Programs on Your Mac
L'errore di copia e incolla non funzionante su Mac potrebbe essere causato da problemi di conflitto con il software. Potete chiudere tutti gli altri programmi non necessari sul Mac e provare a copiare e incollare nuovamente il testo, le immagini o i file.
6. Chiudere forzatamente gli Appunti su Mac
- Fare clic sull'icona Spotlight nella barra dei menu del Mac.
- Digitare Monitoraggio Attività nella casella di ricerca per aprire l'applicazione Monitoraggio Attività sul Mac.
- Qui è possibile vedere tutti i processi e i programmi in esecuzione sul Mac. Individuare il processo pboard e fare clic sull'icona X.
- Fare clic sul pulsante Uscita forzata per chiudere forzatamente la clipboard sul Mac. Questo aiuta a risolvere il problema degli appunti bloccati su Mac.
- Quindi è possibile provare a copiare e incollare nuovamente il contenuto di destinazione.
7. Controllare se il file è di sola lettura
- Se non è possibile copiare e incollare un file/cartella su Mac, è possibile selezionare il file, fare clic con il pulsante destro del mouse e selezionare Informazioni. Oppure si può premere la scorciatoia da tastiera Comando + I per aprire la finestra delle informazioni sul file.
- Espandere l'opzione Condivisione e autorizzazioni.
- Controllare se il file è impostato in sola lettura; in caso affermativo, modificarlo in lettura e scrittura.
8. Forzare la chiusura del processo WindowServer
Si può anche provare a forzare la chiusura del processo di sistema WindowServer per vedere se questo aiuta a risolvere il problema “Impossibile copiare e incollare su Mac”.
- Seguire l'operazione descritta sopra per aprire Monitoraggio Attività su Mac.
- Cercare WindowServer nella casella di ricerca. Individuare e fare doppio clic sul processo WindowServer dall'elenco.
- Fare clic sul pulsante Esci e su Esci con forza.
9. Provare ad avviare il Mac in modalità provvisoria
Si può anche provare ad avviare il Mac in modalità provvisoria per vedere se è possibile copiare e incollare normalmente i file sul Mac.
**Per i sistemi con processore Apple
- Fare clic su Menu Apple > Spegnimento per spegnere il Mac.
- Premere il pulsante di accensione per avviare il Mac.
- Nella schermata “Caricamento delle opzioni di avvio”, selezionare un volume da cui avviare il Mac.
- Tenere premuto il tasto Maiuscole e scegliere Continua in modalità provvisoria.
Per i sistemi basati su Intel
- Riavviare il Mac e tenere immediatamente premuto il tasto Shift sulla tastiera fino a visualizzare la finestra di accesso.
- Immettere i dati di login per accedere al Mac e visualizzare Safe Boot nella barra dei menu.
10. Correggere l'impossibilità di copiare e incollare file su un'unità NTFS esterna
Se si desidera copiare e incollare file dal Mac a un'unità NTFS esterna, è necessario utilizzare uno strumento di terze parti poiché il Mac non dispone del supporto nativo per la scrittura dell'unità NTFS. Per i computer Mac, è possibile leggere solo il contenuto dell'unità NTFS, senza utilizzare un'applicazione di terze parti NTFS per Mac.
Per leggere e scrivere su unità NTFS su Mac, è possibile utilizzare BuhoNTFS - uno strumento professionale gratuito per NTFS per Mac.
È possibile scaricare e installare BuhoNTFS sul Mac per utilizzarlo per visualizzare, modificare, creare e scrivere facilmente i file sull'unità NTFS dal Mac..
Conclusioni
Se non riuscite a copiare e incollare testi/immagini/file sul vostro Mac, questo articolo fornisce alcune possibili soluzioni per risolvere il problema del copia e incolla non funzionante su Mac. Vengono inoltre illustrate le soluzioni per risolvere il problema del copia e incolla su unità NTFS dal Mac. Se avete bisogno di uno strumento di pulizia per Mac facile da usare per far funzionare il vostro Mac con le migliori prestazioni, potete provare BuhoCleaner.