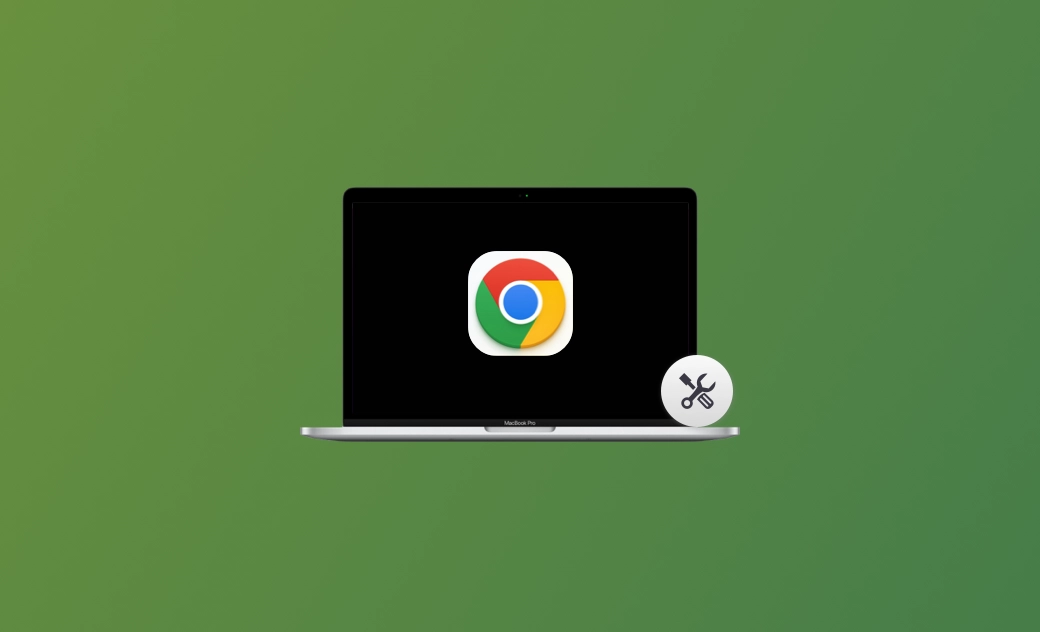5 correzioni per elevato utilizzo CPU di Google Chrome Helper su Mac
Se l'Helper di Google Chrome sta assorbendo le risorse della CPU, consultate questo articolo del blog per scoprire perché e cosa potete fare.
Se osservate attentamente il Monitoraggio Attività mentre utilizzate Google Chrome sul vostro Mac, potreste notare che diversi processi di Google Chrome Helper (Render) stanno monopolizzando molte risorse della CPU.
Ma cos'è Google Chrome Helper, perché consuma così tante risorse della CPU e come ridurre il suo utilizzo?
Continuate a leggere per trovare le risposte.
Che cos'è Google Chrome Helper?
Google Chrome Helper è un processo che funge da ponte tra il browser Google Chrome e i plug-in e le applicazioni esterne. Quando si avvia Google Chrome, il processo viene eseguito automaticamente in background per aiutare Chrome a funzionare in modo fluido ed efficiente.
Nella maggior parte dei casi, vengono eseguiti simultaneamente più processi di Google Chrome Helper, ognuno dei quali è responsabile di un compito diverso. In questo modo, se uno dei processi incontra un problema, il browser Chrome non si blocca.
Perché Google Chrome Helper utilizza molta CPU?
Il fatto che Google Chrome Helper utilizzi molta CPU può essere dovuto a vari motivi. Ecco quelli possibili:
- Troppe estensioni.
- Problemi con le estensioni.
- Contenuto di Flash e plugin.
- Malware e programmi sospetti.
- Browser Google Chrome non aggiornato.
Come risolvere il problema della CPU elevata di Google Chrome Helper su Mac
Se occasionalmente vedete che Google Chrome Helper occupa molta CPU, non dovete preoccuparvi. Tuttavia, se utilizza costantemente una percentuale elevata di CPU, ad esempio dall'80% al 90%, è necessario intervenire. In caso contrario, la ventola del Mac diventerà rumorosa e il Mac potrebbe surriscaldarsi e bloccarsi.
#1. Disattivare/rimuovere le estensioni indesiderate
È necessario disabilitare o rimuovere le estensioni che non si desiderano. Ecco come fare.
- Aprire Google Chrome.
- Fate clic sul menu a tre punti nell'angolo superiore destro di Google Chrome, quindi fate clic su Altri strumenti > Estensioni.
- Individuare le estensioni non necessarie e disattivarle o rimuoverle..
#2. Cancellare la cache e i cookie del browser
La cancellazione della cache e dei cookie del browser può aiutare a rimuovere i dati temporanei che causano problemi alla CPU di Google Chrome Helper.
- Selezionate Altri strumenti > Cancella dati di navigazione dal menu a tre punti di Google.
- Selezionate un intervallo di tempo, controllate i file da cancellare e fate clic sul pulsante Cancella dati.
È sicuro cancellare i file della cache perché possono essere rigenerati. Se si desidera cancellare rapidamente la cache del browser, si può provare BuhoCleaner, un pulitore per Mac facile da usare che consente di cancellare la cache in diversi browser con un solo clic.
#3. Limitare il numero di schede
Avere troppe schede aperte può consumare molte risorse della CPU. Cercate di limitare il numero di schede aperte contemporaneamente.
#4. Aggiornare Google Chrome
Anche i browser non aggiornati possono causare un elevato utilizzo della CPU da parte di Google Chrome Helper. Se non aggiornate il vostro browser da molto tempo, aggiornatelo alla versione più recente.
#5. Verificare la presenza di malware e disinstallare i programmi sospetti
Il malware e i programmi possono dirottare il processo di Google Chrome Helper, causando un consumo eccessivo di risorse della CPU. Pertanto, è possibile utilizzare un software antivirus per verificare la presenza di malware e rimuovere i programmi sospetti dal Mac.
Nota: trascinare un programma nel Cestino non lo rimuove completamente dal Mac. I suoi file di supporto sono ancora memorizzati sul Mac. Se volete disinstallare rapidamente e completamente le applicazioni e i programmi indesiderati, usate BuhoCleaner. Lo farà per voi in pochi secondi.]{notetype=Suggerimento}
Suggerimento bonus: come monitorare la CPU in tempo reale nella barra dei menu del Mac
La pressione elevata della CPU può portare a una serie di conseguenze, come prestazioni lente del Mac, ventole rumorose, batterie scariche e altro ancora. Si consiglia pertanto di monitorare la CPU in tempo reale.
Oltre a pulire il Mac, BuhoCleaner può anche aiutarvi a monitorare la CPU, la velocità della ventola, la memoria e l'utilizzo del disco in tempo reale nella barra dei menu.
Ecco come funziona:
- Scaricare, installare e avviare BuhoCleaner.
- Fare clic sul menu di BuhoCleaner e selezionare Preferenze.
- Passare alla scheda Menu di stato e selezionare i dati che si desidera visualizzare nella barra dei menu.
conclusioni
Ora sapete di più su Google Chrome Helper e su cosa fare quando utilizza molta CPU.
Per aiutarvi a evitare un utilizzo elevato della CPU, vi presentiamo anche uno strumento chiamato BuhoCleaner. Consente di monitorare facilmente l'utilizzo della CPU nella barra dei menu.
Ci auguriamo che questo articolo sia utile. Fateci sapere se avete domande o suggerimenti.