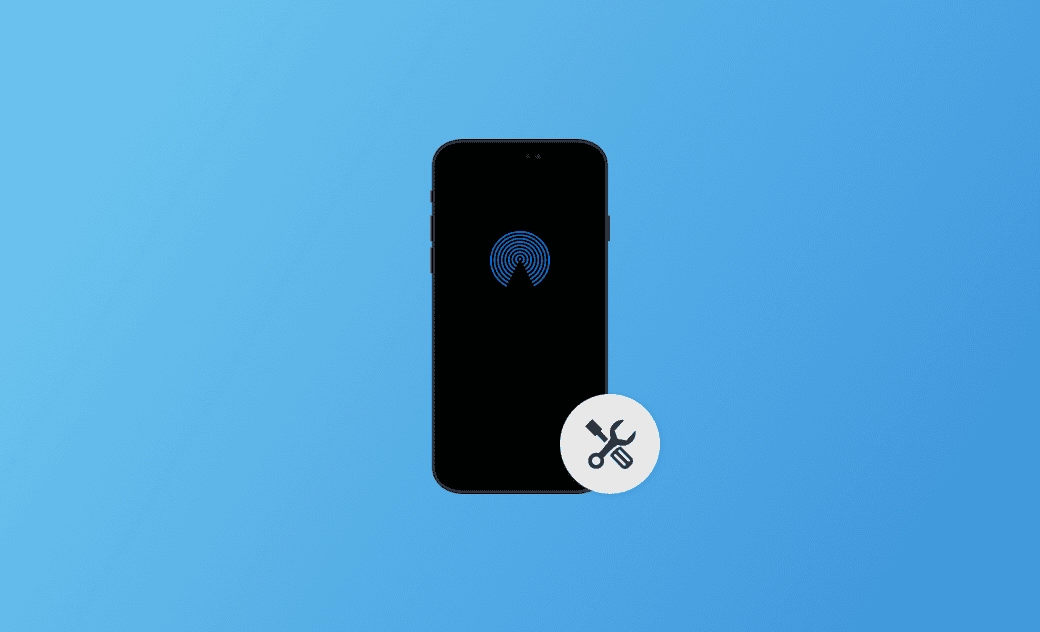AirDrop di iOS 18.2.1 non funziona? 11 Soluzioni
Questo post spiega perché AirDrop non funziona su iOS 18.2.1 e ti offre 11 soluzioni rapide. Continua a leggere per scoprire informazioni utili!
AirDrop rende estremamente facile trasferire file tra iPhone, iPad, Mac e altri dispositivi Apple. Tuttavia, molti utenti hanno segnalato che AirDrop non funziona dopo l'aggiornamento a iOS 18.2.1. Se stai riscontrando questo problema e cerchi una soluzione, non perderti questo articolo. Qui troverai le cause di questo problema e 11 suggerimenti per risolverlo.
Scopriamoli insieme.
Perché AirDrop non funziona su iOS 18.2.1?
Di seguito sono elencate le cause comuni per cui AirDrop non funziona su iOS 18.2.1, raccolte dai feedback degli utenti Apple. Controlla se il tuo iPhone si trova in una di queste situazioni.
- Stai cercando di condividere con un dispositivo Apple che non supporta AirDrop (dispositivo Apple vecchio o non Apple).
- Impostazioni AirDrop errate.
- Wi-Fi o Bluetooth disattivati.
- La distanza tra i dispositivi è superiore a 30 piedi (circa 9 metri).
- Il tuo iPhone è scarico.
- Hai attivato la Modalità Aereo o la Modalità Concentrazione.
- Hai attivato l’hotspot.
- Problemi con la VPN.
- Rete corrotta.
- Problemi di sistema iOS.
- Problemi di compatibilità con AirDrop.
Nota: Se il destinatario ha impostato AirDrop su "Solo Contatti" e sei nei suoi contatti, deve avere il tuo indirizzo email o numero di telefono collegato al tuo ID Apple per far funzionare AirDrop.
Come risolvere il problema di AirDrop non funzionante su iOS 18.2.1
Dopo aver capito le possibili cause, vediamo alcune soluzioni testate per risolvere il problema!
1. Imposta AirDrop su "Tutti" per 10 minuti
Il primo tentativo consigliato è cambiare la visibilità di AirDrop su "Tutti". In questo modo, il destinatario potrà trovare e riconoscere il tuo iPhone più facilmente.
Ecco come impostare la visibilità di AirDrop su iPhone/iPad:
Tramite Centro di Controllo
Scorri verso l'alto/il basso per accedere al Centro di Controllo > Tieni premuto su AirDrop > Tocca Tutti per 10 Minuti.Tramite Impostazioni
Vai su Impostazioni > Generali > AirDrop > Tutti per 10 Minuti.
Su Mac, puoi impostare la visibilità di AirDrop in questo modo:
Tramite Centro di Controllo
Clicca sull'icona del Centro di Controllo sulla barra dei menu > Clicca su AirDrop > Seleziona Tutti.Tramite Impostazioni di Sistema
Vai su Menu Apple > Impostazioni di Sistema > Generali > AirDrop & Handoff > Seleziona Tutti.
2. Attiva Bluetooth e Wi-Fi
Per un trasferimento AirDrop di successo, è necessario che Wi-Fi e Bluetooth siano attivi. Verifica e attivali tramite le Impostazioni o il Centro di Controllo.
3. Avvicina i dispositivi
AirDrop consente il trasferimento di foto, video, ecc. in modalità wireless, ma è pensato per dispositivi vicini. Apple consiglia che la distanza tra i dispositivi non superi i 30 piedi (circa 9 metri).
4. Riavvia il tuo iPhone
È consigliabile riavviare il tuo iPhone/iPad/Mac, poiché potrebbero esserci errori temporanei che impediscono il funzionamento corretto di AirDrop.
5. Evita di bloccare il tuo iPhone
Se AirDrop non funziona su iOS 18.2.1 o resta bloccato in attesa, potrebbe essere perché il tuo dispositivo o quello del destinatario non è sbloccato. Sblocca il tuo iPhone per completare il trasferimento.
6. Disattiva la Modalità Aereo e la Modalità Concentrazione
La Modalità Aereo e la Modalità Concentrazione possono interferire con il trasferimento via AirDrop, poiché la Modalità Aereo disattiva Wi-Fi e Bluetooth, indispensabili per AirDrop.
7. Disattiva Hotspot personale
Se hai attivato l’hotspot personale, il Wi-Fi non è disponibile per AirDrop. Disattiva l’hotspot e attiva il Wi-Fi per risolvere il problema.
8. Rimuovi le restrizioni AirDrop
In alcuni casi, potresti non vedere AirDrop sul tuo iPhone perché è stato disabilitato nelle Restrizioni. Vai su Impostazioni > Tempo di utilizzo > Restrizioni contenuti e privacy > App consentite > attiva AirDrop.
9. Aggiorna il tuo iPhone
Se il problema persiste dopo aver provato tutti i metodi sopra elencati, potrebbe essere dovuto al tuo sistema iOS. In questo caso, devi solo aspettare il prossimo aggiornamento. Quando l'aggiornamento è disponibile, vai su Impostazioni > Generali > Aggiornamento Software per scaricarlo e installarlo.
10. Ripristina le Impostazioni di Rete
Se AirDrop impiega troppo tempo per trasferire i file, puoi passare a un'altra rete Wi-Fi con condizioni migliori o considerare di ripristinare le impostazioni di rete.
Ripristinare le impostazioni di rete può risolvere eventuali problemi legati alla rete. Tuttavia, tieni presente che questo cancellerà tutte le tue impostazioni di rete, incluse le password del Wi-Fi. Assicurati quindi di annotare le tue password prima di procedere.
Ecco come ripristinare le impostazioni di rete:
Apri Impostazioni>Generali>Trasferisci o ripristina iPhone>Ripristina impostazioni di rete.
11. Contatta il Supporto Apple
Se nessuno dei metodi sopra indicati funziona per far tornare AirDrop a funzionare correttamente, chiedi aiuto al Supporto Apple.
Oltre ai metodi menzionati, ci sono altre soluzioni che potrebbero valere la pena di provare, come ad esempio aggiungere l'Email/ID Apple del mittente alle informazioni di contatto del destinatario su iPhone, fare nuovamente l'accesso al tuo account Apple, disconnettere il VPN, controllare e ricaricare il tuo iPhone, ecc.
Conclusione
In questo post, ti abbiamo presentato 11 soluzioni per risolvere il problema di AirDrop che non funziona su iOS 18.2.1. Scegli uno o più di questi metodi e prova a far funzionare di nuovo il tuo AirDrop normalmente.