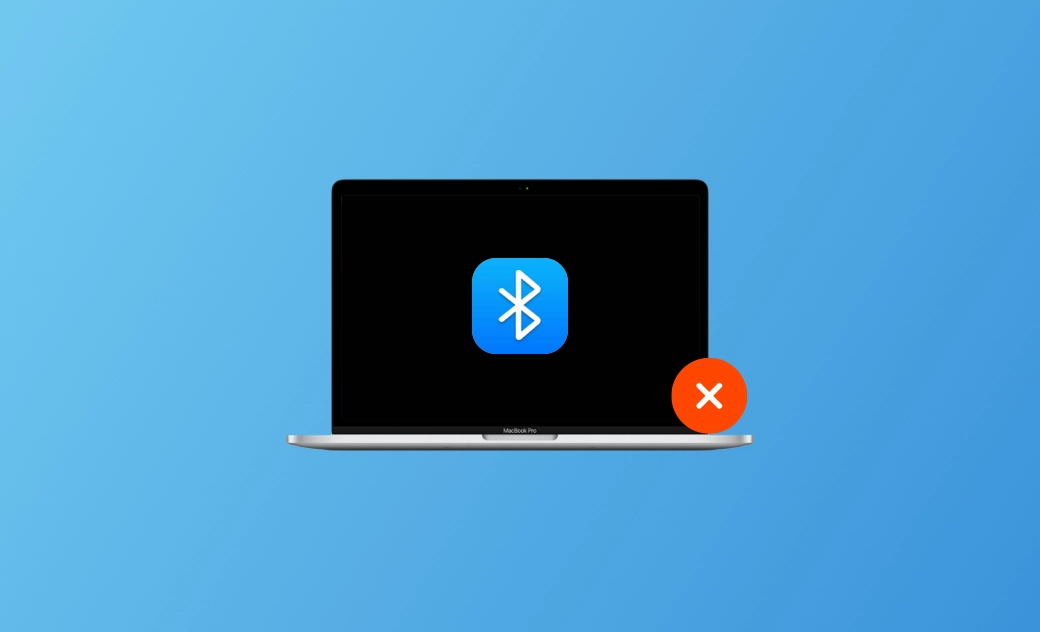macOS Sequoia Bluetooth Issues: 8 Soluzioni
Anche se macOS Sequoia introduce alcune nuove funzionalità, ci sono ancora alcuni problemi relativi al Bluetooth del Mac su macOS Sequoia. Ad esempio, il Bluetooth del MacBook non funziona, il Bluetooth del Mac non si accende, il Bluetooth del Mac non è disponibile, ecc.
Non preoccupatevi! In questo articolo scoprirete 8 modi semplici ed efficaci per risolvere questo problema. Continuate a leggere!
Perché si verificano i problemi Bluetooth di macOS Sequoia?
Di seguito sono elencati i possibili motivi per cui si verificano i problemi del Bluetooth di macOS Sequoia. Esaminate questi motivi e verificate se il vostro Bluetooth presenta gli stessi problemi.
- Batteria scarica.
- Problema hardware.
- La distanza tra il Bluetooth e il Mac è eccessiva.
- Il Mac si accoppia automaticamente con il vecchio Bluetooth.
- Il dispositivo Bluetooth non è acceso.
- Problemi di macOS Sequoia.
Come risolvere i problemi Bluetooth di macOS Sequoia
Ora che abbiamo identificato le possibili cause dei problemi Bluetooth su macOS Sequoia, è il momento di acquisire alcune competenze pratiche per risolverli.
In totale, ci sono 8 metodi. Continuate a leggere per conoscere i passaggi dettagliati di ciascun metodo.
1. Riavviare il MacBook
Il modo più semplice e veloce per risolvere i problemi di Bluetooth è riavviare il Mac. Dopo il riavvio, verificate se la funzionalità Bluetooth del Mac è tornata normale. Se il problema persiste, è possibile procedere con altri metodi di risoluzione dei problemi.
2. Scollega e accoppia di nuovo il Bluetooth
A volte la colpa è del problema di accoppiamento. Disaccoppiate il dispositivo Bluetooth e poi accoppiatelo di nuovo. In questo modo si risolvono alcuni problemi di accoppiamento occasionali.
Verificate se avete già collegato il Mac con il vecchio dispositivo Bluetooth. In caso affermativo, disaccoppiate prima il vecchio Bluetooth e poi accoppiate il nuovo dispositivo Bluetooth.
3. Accensione e spegnimento del Bluetooth del Mac
Oltre al metodo per disaccoppiare e accoppiare nuovamente il Bluetooth, è possibile anche attivare e disattivare il Bluetooth sul Mac.
Si sta rivelando efficace anche per risolvere alcuni problemi di accoppiamento occasionali.
4. Avvicinare il Bluetooth al Mac
Anche la distanza tra il Bluetooth e il Mac è un fattore chiave per il successo della connessione. Cercate quindi di avvicinare il Bluetooth al Mac.
5. Evitare le interferenze USB
Le periferiche possono interferire con il segnale Bluetooth del Mac. Cercate quindi di scollegare l'USB e le altre periferiche per evitare interferenze.
6. Ripristino del modulo Bluetooth
La funzione "Reimposta il modulo Bluetooth" è utile. Ma questa funzione esiste solo in macOS Big Sur o precedenti.
- Per macOS Big Sur e precedenti:
- Aprire il Centro di controllo.
- Tenere premuto il tasto Maiuscole +Opzioni e fare clic contemporaneamente sull'icona Bluetooth nella barra dei menu.
- Fare clic su Ripristina il modulo Bluetooth.
- Per macOS Monterey e successivi:
macOS Monterey e successivi non dispongono di questa funzione. Ma in macOS Sequoia, macOS Ventura e Monterey è possibile utilizzare Terminal come metodo alternativo.
Ecco come fare:
- Aprire Terminale tramite Spotlight.
- Copiare il seguente comando e premere Invio:
sudo pkill bluetoothd
7. Eliminare i file Bluetooth.plist
L'eliminazione dei file Bluetooth.plist è un modo efficace per risolvere i problemi di corruzione e far tornare a funzionare normalmente il Bluetooth del Mac. Seguite i passaggi seguenti per eseguire questa azione:
- Aprite Finder.
- Fare clic su Vai al menu>Vai alla cartella. (Comando + Maiuscolo + G)
- Copiate il contenuto seguente e premete il tasto Invio.
- /Libreria/Preferenze
- ~/Libreria/Preferenze/ByHost
- Trovate il file com.apple.Bluetooth.plist/com.apple.Bluetooth.xxx.plist ed eliminatelo.
Spegnere il Mac e quindi avviarlo.
8. Controllare la presenza di malware e file indesiderati
Se avete provato tutti i metodi indicati in precedenza e non riuscite ancora a risolvere i problemi del Bluetooth sul vostro Mac, è possibile che il vostro Mac sia affetto da malware o si sia bloccato a causa dello spazio di archiviazione insufficiente.
È quindi meglio adottare alcune misure per liberare spazio sul Mac.
Un modo per risparmiare tempo e fatica per liberare spazio sul Mac è utilizzare BuhoCleaner. BuhoCleaner è uno strumento di pulizia per Mac potente e facile da usare.
Con esso, potete facilmente eliminare i file duplicati, disinstallare completamente le applicazioni, ecc. in pochi minuti.
Oltre a quanto menzionato sopra, vale la pena provare a resettare SMC e NVRAM, controllare se i dispositivi Bluetooth sono carichi, aggiornare il Mac e le applicazioni, contattare il supporto Apple e così via.
Conclusioni
Anche se i problemi del Bluetooth di macOS Sequoia possono essere frustranti, esistono delle soluzioni. Seguendo i passaggi per la risoluzione dei problemi descritti sopra, è possibile migliorare l'esperienza Bluetooth sul Mac.
Se questo articolo vi è stato utile, vi invitiamo a condividerlo con coloro che potrebbero averne bisogno. Il vostro sostegno è molto apprezzato.