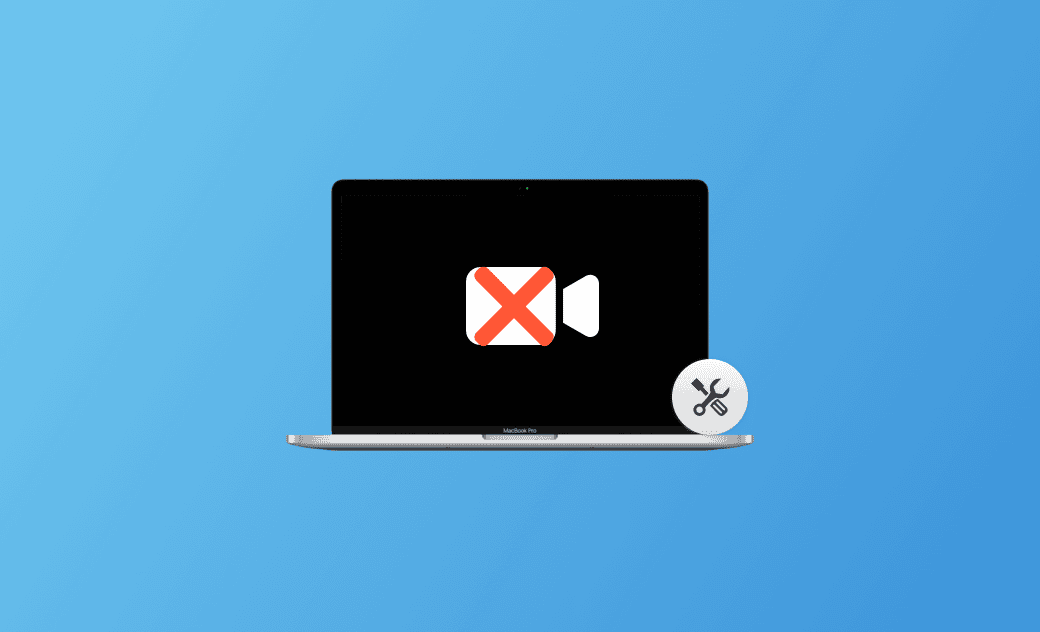La fotocamera Mac non funziona su macOS Sequoia: 11 soluzioni
La fotocamera del vostro Mac non funziona correttamente dopo l'aggiornamento di macOS Sequoia? In questa guida esploreremo le ragioni più comuni alla base di questo problema e forniremo i metodi di risoluzione dei problemi. Speriamo che uno di questi risolva il vostro problema.
Gli utenti Mac si affidano alle loro fotocamere integrate per varie attività, dalle videoconferenze all'acquisizione di ricordi. Tuttavia, può essere frustrante quando la fotocamera smette di funzionare dopo l'aggiornamento di macOS Sequoia.
Se vi trovate di fronte a questo problema e non sapete cosa fare, consultate questo articolo del blog. Vi illustreremo le ragioni del problema e vi forniremo undici metodi efficaci per risolverlo. Che si tratti di problemi con la fotocamera di FaceTime, Chrome, Safari o altre applicazioni, abbiamo pensato a voi.
Senza indugi, tuffiamoci nel vivo.
Perché la fotocamera del Mac non funziona?
Prima di scoprire le soluzioni, è essenziale capire perché la fotocamera del MacBook non funziona correttamente. Di seguito sono riportati alcuni dei motivi principali.
- L'utente non ha il permesso di utilizzare la fotocamera.
- Le applicazioni di terze parti interferiscono con la fotocamera.
- C'è un problema con il macOS.
- Il macOS o l'applicazione in uso non sono aggiornati.
- La fotocamera non utilizza le moderne estensioni di sistema.
- C'è un problema hardware causato da un danno fisico o da connessioni allentate.
Ora che abbiamo identificato le potenziali cause, scopriamo come ripristinare la fotocamera del MacBook.
Come risolvere il problema della “fotocamera del Mac non funzionante
Metodo 1. Concessione dei permessi per la fotocamera alle app
Il primo metodo per risolvere il problema della fotocamera del MacBook non funzionante consiste nel verificare quali applicazioni possono utilizzare la fotocamera integrata.
Per farlo,
- Fate clic sul menu Apple e selezionate Impostazioni di sistema > Privacy e sicurezza.
- Fate clic su Camera nel menu di destra e troverete le applicazioni che hanno accesso alla fotocamera.
- Attivare le applicazioni in uso (ad esempio, FaceTime, Google Chrome, Safari) per avere accesso alla fotocamera.
Metodo 2. Riavviare i processi relativi alla fotocamera
È anche possibile chiudere e riavviare i processi relativi alla fotocamera per verificare se il problema è stato risolto.
Ecco come fare:
- Aprire il Monitoraggio Attività tramite Finder > Applicazioni o Spotlight.
- Individuare i processi che utilizzano la fotocamera, selezionarli e fare clic sul pulsante X nella barra degli strumenti per chiuderli.
- Riavviare l'applicazione con cui si desidera utilizzare la fotocamera.
Metodo 3. Riavviare il Mac
Un semplice riavvio può spesso risolvere piccoli problemi con il software macOS. Infatti, indipendentemente dal problema riscontrato sul Mac, è sempre possibile riavviare il Mac per vedere se è d'aiuto.
È sufficiente fare clic sul menu Apple e selezionare Restart per vedere se la fotocamera inizia a funzionare.
Metodo 4. Controllare le impostazioni della fotocamera dell'app
Se si verificano problemi con la webcam quando si effettuano videochiamate con applicazioni come FaceTime, Zoom, Google Meet o Skype, verificare innanzitutto le impostazioni della fotocamera dell'applicazione. Verificare che le impostazioni della fotocamera siano corrette e che sia stata selezionata la fotocamera corretta per l'applicazione in uso.
Metodo 5. Controllare le impostazioni di Screen Time
Un altro modo per risolvere il problema della fotocamera non funzionante è controllare le impostazioni di Screen Time.
Screen Time è una funzione introdotta in macOS Catalina e versioni successive. Consente di impostare limiti di tempo per le app per evitare un utilizzo eccessivo.
Per risolvere i problemi della fotocamera, assicurarsi che la fotocamera sia accesa e che l'app che la utilizza abbia del tempo disponibile.
- Fare clic sul menu Apple e selezionare Impostazioni di sistema.
- Fate clic su Ora dello schermo > Contenuti e privacy.
- Fare clic su Restrizioni app e assicurarsi che l'opzione Consenti fotocamera sia attivata.
- Tornare al menu Tempo di utilizzo e fare clic su Limiti app. Se è necessario utilizzare la fotocamera con un'app dell'elenco, assicurarsi che l'app sia disattivata o non selezionata.
Metodo 6. Controllare se ci sono applicazioni in conflitto
Alcune applicazioni possono entrare in conflitto con la fotocamera, impedendo al Mac di funzionare correttamente. È necessario identificarle e chiuderle. Se si tratta di malware, è meglio utilizzare un disinstallatore di applicazioni Mac professionale come BuhoCleaner per rimuoverlo completamente dal Mac.
Metodo 7. Avviare il Mac in modalità provvisoria
La Modalità provvisoria è una modalità di avvio diagnostica di macOS progettata per aiutare gli utenti a risolvere i problemi legati al software. Se si sospetta che il software o i driver di terze parti interferiscano con la fotocamera, l'avvio del Mac in modalità provvisoria può essere una valida fase di risoluzione dei problemi.
Ecco come risolvere il problema della fotocamera non funzionante avviando il Mac in modalità provvisoria:
Per un Mac con processore Apple:
- Spegnere il Mac.
- Premere a lungo il pulsante di accensione e rilasciarlo quando viene visualizzata la schermata delle opzioni di avvio.
- Tenere premuto il tasto Shift e fare clic su Continua in modalità sicura.
Per un Mac basato su processore Intel:
- Riavviare il Mac e tenere immediatamente premuto il tasto Shift fino a visualizzare la finestra di login.
- Accedere al Mac. (Potrebbe essere richiesto di accedere nuovamente).
Metodo 8. Mantenere le applicazioni aggiornate
È anche importante mantenere aggiornate le applicazioni, poiché potrebbero esserci problemi noti alla fotocamera con le versioni attuali.
Per aggiornare un'applicazione scaricata dall'App Store, procedere come segue:
- Aprire l'App Store.
- Fare clic su Aggiornamenti nella barra laterale.
- Aggiornare l'applicazione da lì.
Se l'applicazione è stata scaricata da Internet, visitare il sito Web ufficiale dell'applicazione e scaricare l'ultima versione direttamente dal browser.
Metodo 9. Ripristino dell'SMC sul Mac
SMC è l'acronimo di System Management Controller. È stato progettato per aiutare a controllare e gestire gli elementi hardware essenziali per il corretto funzionamento del Mac.
Ogni volta che si verificano problemi legati alla gestione dell'alimentazione, ai sensori hardware, alle fotocamere o alle periferiche del Mac, il reset dell'SMC può talvolta risolvere i problemi. Ecco una schermata che illustra quando è necessario reimpostare l'SMC sul Mac. Per ulteriori dettagli, consultare questa guida del Supporto Apple.
Metodo 10. Ripristino delle impostazioni legacy di fotocamere e dispositivi video
Secondo Apple, a partire da macOS Sonoma 14.1, solo le fotocamere e i dispositivi di uscita video che utilizzano estensioni di sistema moderne sono supportati su macOS. Ciò significa che su macOS Sonoma 14.1 potrebbero verificarsi problemi con la fotocamera e le uscite video.
Per continuare a utilizzare la fotocamera e i dispositivi di uscita video, è possibile ripristinare le impostazioni precedenti sul Mac in modalità di ripristino.
Procedere come segue:
- Riavviare il Mac in modalità di ripristino.
- Fare clic su Opzioni > Opzioni.
- Accedere al menu Utilità, quindi selezionare Terminale.
- Nel Terminale, eseguire il seguente comando:
system-override legacy-camera-plugins-without-sw-camera-indication=on. - Se necessario, completare i passaggi aggiuntivi richiesti.
- Chiudete il Terminale e riavviate il Mac in modalità normale.
system-override legacy-camera-plugins-without-sw-camera-indication=off.Metodo 11. Aggiornare macOS
A volte, il problema della fotocamera non funzionante può verificarsi dopo un aggiornamento di macOS. Ciò è dovuto a errori nel software di sistema. In questi casi, la soluzione migliore è aggiornare macOS.
Seguire questi passaggi:
- Fate clic sul menu Apple e selezionate Impostazioni di sistema > Generali > Aggiornamento software.
- Se è disponibile un aggiornamento, scaricatelo e installatelo seguendo le istruzioni sullo schermo.
Suggerimento bonus: come disinstallare rapidamente le applicazioni indesiderate dal Mac
Come già detto, le applicazioni di terze parti possono interferire con la fotocamera. Se volete rimuovere queste applicazioni indesiderate in blocco, BuhoCleaner è uno strumento ideale da provare.
BuhoCleaner è uno dei migliori disinstallatori di app per Mac. È stato creato appositamente per eliminare in blocco le app, anche quelle più ostinate. Con pochi clic, è possibile rimuovere senza fatica tutte le app indesiderate.
Ecco come funziona:
- Scaricate, installate e avviate BuhoCleaner.
- Fate clic su App Uninstaller e troverete tutte le applicazioni installate sul vostro Mac.
- Selezionate quelle che non vi servono più, quindi fate clic sul pulsante Rimuovi.
Conclusioni
Il problema della fotocamera non funzionante sul Mac può essere frustrante, ma fortunatamente esistono vari metodi per risolverlo. Nel contenuto qui sopra, vi abbiamo fornito undici suggerimenti per la risoluzione dei problemi. Ci auguriamo che almeno uno di essi possa funzionare per voi. Se nessuno di questi suggerimenti riesce a risolvere il problema della fotocamera, contattate Supporto Apple per valutare se qualche problema hardware sottostante sta causando il mancato funzionamento della fotocamera.
A proposito, vale la pena di provare BuhoCleaner di cui abbiamo parlato nell'articolo. Se non l'avete ancora provato, verificatelo voi stessi. Non vi deluderà.