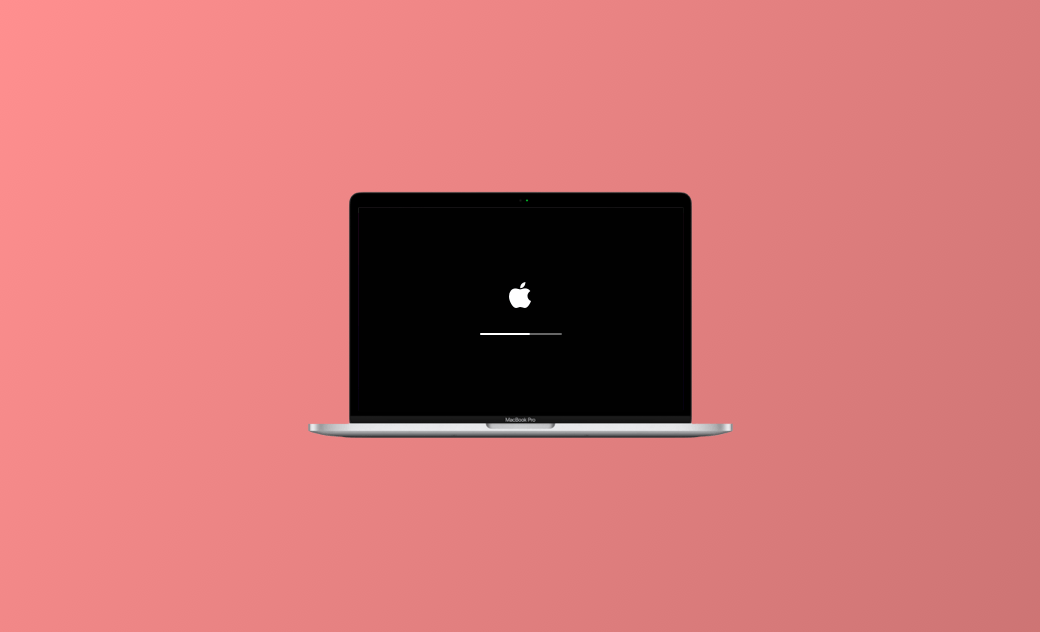Il MacBook continua a riavviarsi? Ecco 9 soluzioni
Il riavvio continuo del MacBook è davvero fastidioso. Soprattutto quando si lavora sul MacBook.
Vi state chiedendo perché il vostro MacBook continua a riavviarsi e siete alla ricerca di soluzioni efficaci?
Qui vi porteremo a capire le ragioni per cui il MacBook continua a riavviarsi, e poi vi forniremo modi pratici per risolvere il problema in base alle ragioni di base una per una. Continuate a leggere!
Perché il MacBook continua a riavviarsi?
La prima cosa da fare è capire i motivi per cui il MacBook continua a riavviarsi. In questo modo si gettano solide basi per apprendere le soluzioni e le misure preventive nei passi successivi.
Di seguito sono elencati gli 11 motivi principali:
- Sistema MacBook obsoleto
- Un difetto di macOS
- Applicazioni obsolete
- Dispositivi periferici
- Errore hardware
- Errore software
- Batteria usurata
- Spazio di archiviazione insufficiente
- Memoria o disco rigido incompatibili
- Impostazione da reimpostare
- Virus
Come evitare il riavvio del MacBook
Ora che conoscete le ragioni principali del continuo riavvio del MacBook, impariamo alcuni metodi pratici per evitare che il MacBook si riavvii. Per prima cosa potete forzare il riavvio del MacBook; se questo non funziona, provate altri metodi.
Dividiamo i problemi di riavvio del MacBook in due parti: problemi di kernel panic legati al software e problemi legati all'hardware. Provate un metodo o metteteli in pratica tutti! Imparate e praticate di più per evitare che il vostro MacBook si riavvii di nuovo.
1. Aggiorna il tuo MacBook
Un errore di aggiornamento del Mac e del Mac obsoleto può essere il motivo principale per cui il MacBook continua a riavviarsi in continuazione.
La prima azione da intraprendere è quindi quella di verificare se il MacBook ha un aggiornamento disponibile. In caso affermativo, seguite i passaggi seguenti per eseguire l'aggiornamento:
- Fate clic sul menu Apple e selezionate Impostazioni di sistema.
- Fare clic su Generali > Aggiornamento software per verificare se è disponibile un aggiornamento.
2. Aggiornare App
Le applicazioni obsolete possono anche causare il riavvio del MacBook da solo. Mantenete le vostre applicazioni aggiornate regolarmente. Se non lo fate, provate ad aggiornare subito le app installate!
Ecco come fare:
- Aprite App Store e fate clic su Aggiornamento.
- Aggiornate tutte le app nell'elenco degli aggiornamenti.
Oltre ai metodi sopra descritti, è possibile verificare la presenza di un aggiornamento facendo clic su App Menu nel Menu Apple quando si esegue l'applicazione.
In alcuni casi, potrebbe apparire un avviso a comparsa: Il computer è stato riavviato a causa di un problema. Se ci si trova in questa situazione, fare clic su Report per verificare informazioni più dettagliate.
3. Uscita forzata da tutte le applicazioni aperte
Troppe applicazioni in esecuzione contemporaneamente sono anche la causa del continuo riavvio del MacBook. La chiusura forzata di tutte le applicazioni può consentire di riavviare il Mac con successo. I metodi sono i seguenti:
- Fate clic sul logo Apple nell'angolo superiore sinistro dello schermo.
- Selezionate Uscita forzata.
- Fare clic su un'applicazione che si desidera abbandonare > tenere premuto il comando e fare clic su tutte le applicazioni che si desidera abbandonare forzatamente allo stesso tempo (non rilasciare).
- Fare clic su Uscita forzata.
4. Disinstallare un software problematico
Di solito, se il MacBook sospetta che un'applicazione stia causando un riavvio, è possibile che venga chiesto se si desidera spostare l'applicazione nel cestino. In questo caso, è sufficiente fare clic su Sposta nel cestino.
Tuttavia, questa operazione potrebbe non disinstallare completamente il software problematico. Quindi, se volete disinstallare completamente l'applicazione problematica, vi consigliamo vivamente BuhoCleaner. Si tratta di un disinstallatore di app potente e professionale. Permette di rimuovere completamente le app problematiche e i file correlati.
Volete provare ed approfondire maggiormente? Seguite i passaggi qui sotto:
- Download gratuito, installare e avviare BuhoCleaner.
- Fare clic su Disinstallazione applicazioni e controllare l'applicazione problematica.
- Fare clic su Rimuovi e attendere il completamento del processo di rimozione, quindi fare clic su Fine.
5. Scollegare le unità periferiche
Se ci sono problemi con le periferiche, possono anche causare problemi al MacBook. Per verificare se i continui riavvii del Mac sono dovuti alle periferiche, potete seguire questi passaggi:
- Spegnete il MacBook.
- Scollegate tutte le periferiche. (ad esempio, stampante, disco rigido).
- Accendete il MacBook e verificate se si verifica ancora un riavvio inatteso.
- Se si verifica un riavvio inatteso, passare ad altre cause.
- In caso contrario, collegate le periferiche una per una finché il MacBook non si riavvia di nuovo. (Se volete scoprire quale periferica è la causa del riavvio).
6. Disattivare gli elementi di avvio
Troppi elementi di avvio possono rallentare il computer. Inoltre, possono causare problemi al MacBook con continui riavvii. Per disabilitare gli elementi di avvio non importanti e per uscire dalla schermata di riavvio, potete provare i due modi seguenti.
Disabilitazione tramite le Impostazioni di sistema:
- Fare clic sull'icona Apple e selezionare Impostazioni di sistema.
- Fare clic su Generali > Voci di accesso.
- Selezionare gli elementi di accesso indesiderati, quindi fare clic sul pulsante -.
Disattivare tramite BuhoCleaner:
- Download gratuito, installare e lanciare BuhoCleaner.
- Fare clic su Voci di avvio nel menu di sinistra.
- Fare clic su Scansione e disabilitare gli elementi di avvio indesiderati.
7. Utilizzo della Modalità Provvisoria
L'uso della Modalità Provvisoria può aiutare a determinare se i continui riavvii del MacBook sono causati dal software caricato all'avvio del Mac. La Modalità Provvisoria impedisce al Mac di caricare determinati software all'avvio, tra cui elementi di login, estensioni di sistema non necessarie a macOS e font non installati da macOS.
Ecco come accedere alla Modalità Provvisoria:
Innanzitutto, assicuratevi di utilizzare un MacBook con un processore Apple. In tal caso:
- Spegnete il MacBook.
- Accendete il MacBook e continuate a tenere premuto il pulsante di accensione fino a visualizzare la finestra delle opzioni di avvio.
- Selezionate il disco di avvio, quindi tenete premuto il tasto Shift e fate clic su Continua in Modalità Provvisoria.
- Il sistema potrebbe chiedere di effettuare nuovamente l'accesso.
8. Controllare la RAM interna e l'hardware di terze parti
È più probabile che la RAM e l'hardware di terze parti provochino il riavvio del MacBook rispetto alla RAM Apple. Questo perché potrebbero essere incompatibili.
Seguite i passaggi seguenti per eliminare questo problema:
- Rimuovete la RAM di terzi.
- Inserite la RAM Apple nel sistema e riavviatelo.
- Se questo ha funzionato, la RAM è il motivo per cui il MacBook continua a riavviarsi.
- Sostituite definitivamente la RAM di terzi con la RAM Apple.
9. Controllare ed eliminare i virus
Anche i virus sono un fattore ripetitivo che causa problemi al MacBook. Utilizzate uno scanner antivirus per verificare la presenza di malware sul vostro Mac. Se sono presenti, è necessario disinstallarli tempestivamente
Conclusioni
In questo post abbiamo presentato i possibili motivi per cui il MacBook continua a riavviarsi e i rimedi per il riavvio continuo. Dopo aver finito di leggere, fatelo! Spero che questi metodi vi aiutino a uscire dalla schermata di riavvio con successo!