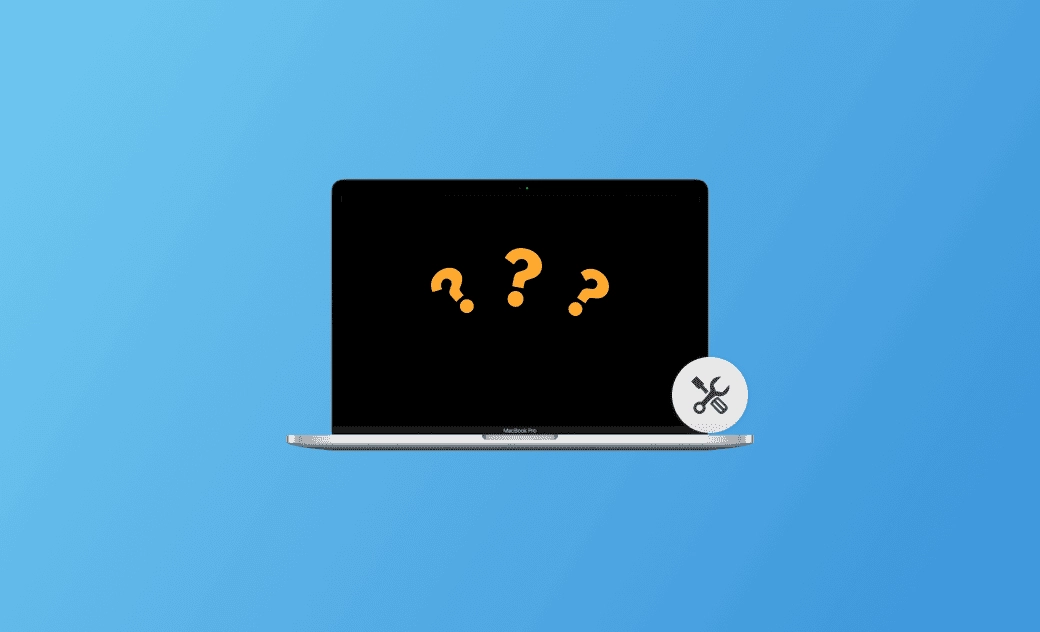MacBook schermo nero: Perché e cosa fare
Questo articolo tratta dei possibili motivi e delle soluzioni per lo schermo nero del MacBook, soprattutto dopo l'aggiornamento di macOS Sequoia. Continuate a leggere per maggiori dettagli!
È normale che gli utenti riscontrino il problema dello schermo nero del MacBook più di una volta, anche se è sconvolgente.
Gli utenti Mac segnalano questo problema più spesso dopo l'aggiornamento a macOS Sequoia.
Non preoccupatevi! Ci sono ancora alcuni consigli utili per risolvere il problema dello schermo nero del MacBook. Inoltre, sono inclusi i consigli per evitarlo. Continuate a leggere!
Perché lo schermo del MacBook è nero?
Per un MacBook con schermo nero, le possibili ragioni più comuni sono raccolte ed elencate di seguito. Date un'occhiata e verificate se il vostro Mac si trova nella stessa situazione.
- Applicazioni bloccate.
- Problema di alimentazione.
- Spazio insufficiente.
- problemi di aggiornamento di macOS Sequoia.
- Disco di avvio corrotto.
- Problema hardware.
- Problema di visualizzazione.
Cosa fare quando il MacBook è a schermo nero
Prima di recarsi in un negozio di riparazioni offline, alcuni tentativi possono essere fatti a casa e valgono la pena di essere provati.
In totale, qui di seguito presenteremo 8 metodi per riparare lo schermo nero di macOS Sequoia. Continuate a leggere!
Controllare l'alimentazione del MacBook
Il MacBook non si accende se non c'è abbastanza energia per svegliarsi, avviarsi o lavorare. Se il vostro MacBook Air/Pro è a corto di energia, non mostrerà altro che una schermata nera.
Controllare innanzitutto l'alimentazione del MacBook, quindi inserire/disinserire il cavo del caricabatterie per verificare se è il caricabatterie a causare il problema.
Riavviare il Mac
Lo schermo nero del MacBook può anche essere causato da errori occasionali del sistema o da bug di aggiornamento, che possono essere facilmente risolti con un semplice riavvio.
Premere il pulsante Accensione per riavviare forzatamente il Mac se il riavvio normale non funziona.
Scollegare le periferiche
Le periferiche possono talvolta influire sull'effetto di visualizzazione del MacBook. Soprattutto se si utilizza un display esterno. Il Mac M1 viene segnalato come schermo nero più spesso con un monitor esterno. Per risolvere il problema, provare a non utilizzare un monitor esterno.
Scollegare le periferiche e verificare se il MacBook è tornato alla normalità.
Ripristino della PRAM o della NVRAM
Il ripristino della PRAM aiuta a risolvere le impostazioni memorizzate nella NVRAM che non funzionano come di consueto su un Mac basato su Intel.
Ecco come reimpostare la PRAM per un Mac basato su Intel:
- Spegnete il Mac.
- Accendere il Mac>tenere premuto immediatamente Opzione+Comando+P+R.
- Rilasciate i tasti dopo circa 20 secondi.
- Se richiesto o necessario, regolare le impostazioni di sistema che sono state ripristinate.
Esegui S.O.S
Anche l'interruzione dei permessi del disco è responsabile di una schermata nera del MacBook. Per riparare il disco di avvio, è possibile eseguire S.O.S da macOS Recovery. Prima di eseguire il primo soccorso, eseguire il backup dei dati importanti.
Ecco come eseguire First Aid dalla Recovery:
- Avviare il Mac da macOS Recovery.
- Fare clic su Utilità disco una volta visualizzate le opzioni in macOS Recovery>cliccare su Continua.
- Fare clic sull'icona Visualizza>Mostra tutti i dispositivi.
- Selezionare il disco da riparare>selezionare l'ultimo volume del disco da riparare.
- Fare clic su S.O.S e seguire le istruzioni sullo schermo.
Avvio in modalità provvisoria
Avviare il Mac in modalità provvisoria consente di escludere che siano gli elementi di avvio a causare la schermata nera del MacBook.
Inoltre, elimina al minimo l'interferenza delle applicazioni.
Provare la sequenza di tasti del MacBook Pro
Esiste un altro metodo che vale la pena provare. Molti utenti riferiscono che la sequenza di tasti del MacBook è stata utile per uscire dalla schermata nera del MacBook.
Ecco come fare:
premere una volta il tasto Accensione>premere S-il tasto di scelta rapida per la sospensione, quindi tenere premuto il tasto Accensione per eseguire uno spegnimento duro > attendere 15 secondi e premere il tasto per riavviare.
Reinstallare macOS
Se avete provato tutti i metodi sopra descritti ma non siete riusciti a risolvere il problema, potrebbe essere necessario reinstallare macOS (non rimuove i vostri dati personali) o clean install macOS (cancella tutti i vostri dati).
Ecco come reinstallare macOS:
Step 1Spegni il Mac.
Step 2Avviare da macOS Recovery.
- Per Mac con processore Apple:
Tenere premuto il pulsante Accensione del Mac>Rilasciare il pulsante Accensione fino a visualizzare le opzioni di avvio>Fare clic su Opzioni>Fare clic sul pulsante Continua> Selezionare l'utente se viene richiesto di selezionare un utente di cui si conosce la password>Fare clic su Avanti>Inserire la password di amministratore dell'utente.
- Per un Mac basato su processore Intel:
- Premere e rilasciare il pulsante Accensione per accendere il Mac.
- Tenere premuta una delle seguenti combinazioni di tasti subito dopo aver rilasciato il pulsante Accensione:
Command+R:Il ripristino di macOS offrirà la versione corrente dell'ultimo macOS installato. Option+Command+R:Il ripristino di macOS potrebbe offrire la versione più recente di macOS compatibile con il vostro Mac. Shift+Option+Command+R:Il ripristino di macOS potrebbe offrire il macOS fornito con il Mac o la versione più vicina ancora disponibile.
- Tenere premuti i tasti finché non appare il logo Apple o il globo rotante.
- Utilizzare il menu Wi-Fi nell'angolo superiore destro dello schermo per selezionare una rete Wi-Fi, se richiesto.
- Selezionate l'utente se vi viene chiesto di selezionare un utente di cui conoscete la password.
- Fare clic su Avanti e inserire la password di amministratore dell'utente.
: step[Reinstallare macOS da macOS Recovery. ]{step='Passo 3'}
- Fare clic su Reinstall macOS>Continua.
- Seguire le istruzioni sullo schermo.
- Seguire i passaggi dell'assistente di configurazione.
Oltre a quanto menzionato sopra, anche la regolazione delle impostazioni di luminosità, l'esecuzione del ciclo di accensione del Mac, la chiusura e la riapertura del disco di riparazione del display e la disattivazione di FileVault in Utility Disco in modalità di ripristino possono salvarvi dalla schermata nera del MacBook.
Conclusioni
In questo articolo sono stati preparati per voi 8 metodi per risolvere lo schermo nero del MacBook.
Utilizzate questi metodi per riportare in vita il vostro Mac.
Inoltre, la mancanza di spazio sufficiente per il Mac può anche portare alla schermata nera del MacBook, un MacBook congelato, ecc. Per liberare spazio sul Mac, potrebbe essere necessario un assistente per la pulizia del Mac. BuhoCleaner è questo! Consente di eliminare i file spazzatura, i file di grandi dimensioni, i file duplicati, ecc. in pochi minuti!