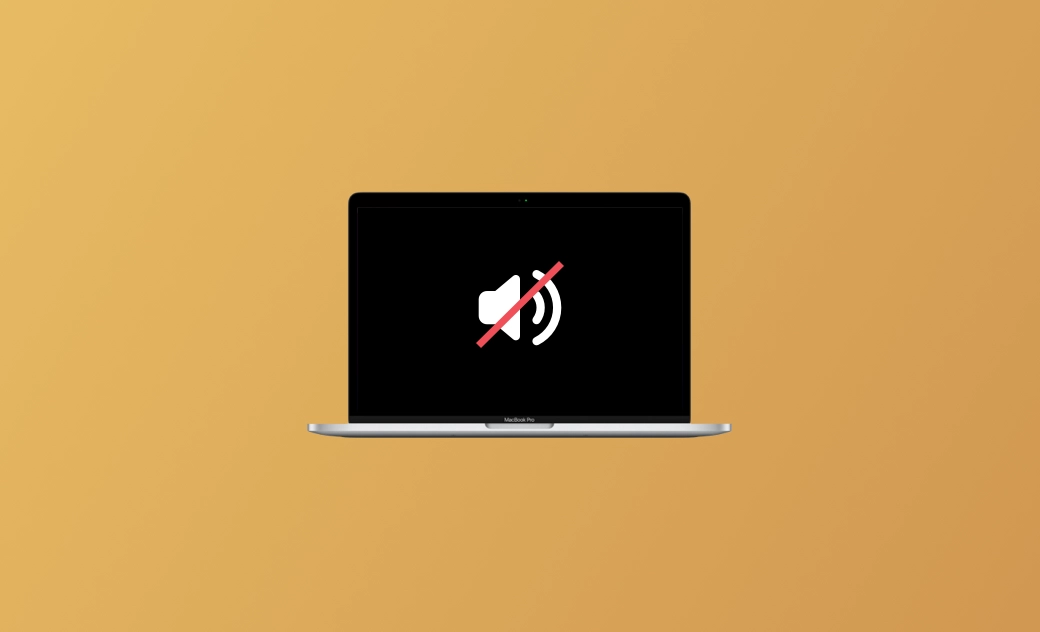Audio del MacBook non funziona: 9 soluzioni
Nella vita quotidiana o al lavoro, molti utenti Apple hanno segnalato di aver riscontrato problemi di audio sui loro MacBook, con un peggioramento del problema dopo gli aggiornamenti.
I motivi per cui l'audio del MacBook non funziona variano a seconda della situazione. In questo articolo, esamineremo le possibili cause e forniremo soluzioni pratiche in ordine sparso. Continuate a leggere!
Perché l'audio non funziona sul Mac?
Prima di introdurre le soluzioni pratiche per risolvere il problema dell'audio del MacBook dopo un aggiornamento, è bene conoscere meglio i possibili motivi per cui l'audio del MacBook non funziona. I motivi più comuni per cui l'audio non funziona su MacBook sono elencati di seguito:
- L'audio è stato disattivato di tanto in tanto, ma non ci si fa caso.
- L'ultima volta avete collegato il MacBook con il Bluetooth e avete dimenticato di scollegarlo.
- Il volume è stato abbassato al minimo.
- Errore delle periferiche.
- Vecchia versione di macOS.
- bug di macOS Sequoia.
- Selezione errata del dispositivo di uscita.
Cosa fare quando l'audio del MacBook non funziona?
Ora che avete individuato la causa del mancato funzionamento dell'audio sul vostro MacBook, scoprite alcuni metodi pratici per risolverlo.
Si consiglia di passare dal metodo semplice a quello complesso, uno alla volta, per risolvere le cause.
1. Controllare se è stato attivato il silenziamento
Nella maggior parte dei casi, gli altoparlanti del MacBook non funzionano perché è stato attivato il Mute. È frequente che gli utenti attivino il Mute e dimentichino di spegnerlo.
Ecco come controllare le impostazioni audio del Mac:
- Fate clic sull'icona Apple in alto a sinistra.
- Cliccate su Impostazioni di sistema>Suono.
- Scorrere verso il basso e verificare se è stato attivato il Audio disattivato.
2. Controllare se il volume è stato abbassato al minimo
Se il volume viene abbassato al minimo, sembra che il volume del MacBook non funzioni. Forse avete abbassato il volume al minimo mentre rispondevate a una chiamata. Poi ci si dimentica di riportare il volume al livello normale.
Il metodo di controllo è lo stesso indicato sopra. È sufficiente controllare il volume di uscita al di sopra di Audio disattivato per risolvere il problema.
Inoltre, è possibile controllare il volume tramite il Centro di controllo sulla barra dei menu.
3. Controllare se si è selezionato il dispositivo di uscita sbagliato
Sul Mac possono essere presenti più dispositivi di uscita. Pertanto, se si seleziona il dispositivo di uscita sbagliato, il MacBook non emetterà alcun suono.
Accedete alle Impostazioni audio con il metodo precedente e verificate se avete selezionato il dispositivo di uscita giusto. In caso contrario, riselezionare il dispositivo audio accanto a Riproduci effetti sonori.
Oppure potete aprire direttamente il Centro di controllo sulla barra dei menu. Fare clic sulla sezione Suono e selezionare il dispositivo audio corretto.
4. Controllare se è stato attivato il Bluetooth
Se si attiva e si collega il Bluetooth, è possibile che non si senta la voce dal MacBook.
Indossate l'auricolare o le cuffie Bluetooth per verificare se il suono è presente. In caso affermativo, è sufficiente scollegare il Bluetooth per sentire nuovamente l'audio dal MacBook.
Per scollegare il Bluetooth, è possibile accedere a Impostazioni di sistema>Bluetooth. Oppure si trova nel Centro di controllo.
5. Riavviare il controller audio tramite il Monitoraggio Attività
Il problema del controller audio può anche essere la causa del mancato funzionamento dell'audio del MacBook. In questo caso, è sufficiente riavviare il controller audio. È possibile riavviarlo tramite il Monitoraggio Attività.
Ecco come riavviare il controller audio tramite Monitoraggio Attività:
- Aprire Spotlight ed entrare in Monitoraggio Attività.
- Digitare coreaudiod nella casella di ricerca.
- Selezionatelo e fate clic sul pulsante X per chiuderlo.
- Attendere che il controller del suono si riavvii automaticamente.
6. Riavviare il MacBook
Il riavvio del Mac può risolvere alcuni errori occasionali del MacBook. Dopo aver provato i metodi sopra descritti, ma senza successo, è possibile riavviare il MacBook per vedere se funziona.
Se il suono torna normale dopo il riavvio del MacBook, potrebbe trattarsi di un errore occasionale.
Alcuni utenti hanno scoperto che l'uso di BuhoCleaner per liberare la memoria prima di riavviare il Mac li ha aiutati a risolvere il problema dell'assenza di suono sul Mac.]{notetype=Tip}
7. Aggiornare macOS
A volte, una versione di macOS non aggiornata porta sempre agli utenti alcuni errori inaspettati. Controllare la versione di macOS in Informazioni su questo Mac o Impostazioni di sistema. Se la versione di macOS non è la più recente, aggiornarla.
8. Disinstallare e reinstallare l'applicazione problematica
Nota [La maggior parte delle applicazioni ha un proprio controllo del volume. Controllare il volume dell'app in uso prima di disinstallare l'app problematica.]{notetype=Tip}
L'app problematica potrebbe causare una mancata risposta del MacBook. È quindi importante disinstallare completamente l'app problematica.
La pulizia manuale potrebbe non essere completa. Si consiglia di scegliere un pulitore professionale per Mac.
BuhoCleaner è uno dei migliori pulitori per Mac. Consente di disinstallare le applicazioni problematiche in modo rapido e completo.
Ecco come disinstallare le applicazioni problematiche con BuhoCleaner:
- Scaricare gratuitamente, installare e avviare BuhoCleaner.
- Fare clic su Disinstallazione app.
- Selezionare l'applicazione che si desidera disinstallare.
- Fare clic su Rimuovi.
9. Contattare Apple
Se tutti i metodi sopra descritti non funzionano, è possibile che il MacBook abbia un problema hardware. Ricordate che se il MacBook è caduto o se è stato danneggiato dall'acqua. In caso affermativo, contattare Apple per ottenere assistenza.
Oltre ai 9 metodi sopra descritti, possono essere utili anche l'uso del Terminale e il ripristino di SMC, ecc. Se avete familiarità con il Terminale, potete consultare il tutorial dettagliato e seguirlo.
Conclusioni
Questo articolo esplora le possibili ragioni per cui l'audio del MacBook non funziona e fornisce soluzioni pratiche. Seguite questi passaggi per ripristinare l'audio del vostro MacBook.