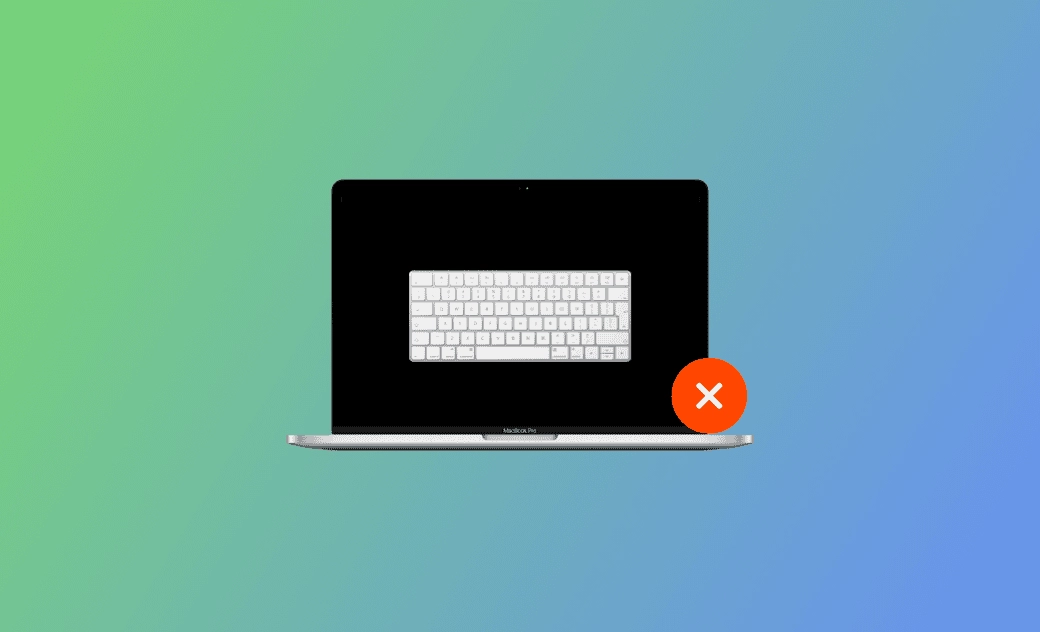9 soluzioni per la tastiera non funzionante su macOS Sequoia
La tastiera è così importante che non è possibile scrivere o accedere al Mac/MacBook senza di essa.
Tuttavia, i problemi della tastiera sono comuni. Molti utenti hanno riscontrato che i tasti del Mac/MacBook si ripetono, si incollano, non rispondono alla pressione dei tasti, ecc.
In questo post, vi forniamo 9 utili soluzioni per risolvere il problema della tastiera di macOS Sequoia che non funziona! Continuate a leggere per saperne di più!
Perché la tastiera Sequoia di macOS non funziona?
Sono molti i fattori che possono determinare il mancato funzionamento della tastiera con macOS Sequoia. I più comuni sono:
- Problemi della tastiera a farfalla più vecchia.
- Presenza di polvere o detriti.
- Impostazioni errate della tastiera.
- Applicazioni problematiche.
- Problemi di software.
- Bug relativi agli aggiornamenti.
- Porta USB rotta.
- Problemi hardware.
Come risolvere il problema della tastiera macOS Sequoia non funzionante
Dopo aver controllato l'elenco dei possibili motivi, scopriamo alcune soluzioni utili per risolvere questi problemi. In totale, scoprirete 9 metodi qui di seguito. Continuate a leggere!
Pulire la tastiera
La polvere, i detriti, ecc. accumulati con il tempo possono rendere la tastiera del Mac/MacBook non funzionante.
Le tastiere a farfalla sono più soggette a problemi di non funzionamento causati dalla polvere. Controllare Programma di assistenza per tastiere di MacBook, MacBook Air e MacBook Pro.
Ecco come pulire la tastiera del MacBook/MacBook Pro (metodo consigliato da Apple):
- Tenere il MacBook con un angolo di 75 gradi.
- Utilizzare aria compressa per spruzzare la tastiera, o solo i tasti colpiti, con un movimento da sinistra a destra.
- Ruotare il MacBook sul lato destro e spruzzare nuovamente la tastiera, da sinistra a destra.
- Ripetete l'azione, questa volta ruotando sul lato sinistro.
Scollegare e ricollegare la tastiera
Scollegare la tastiera del Mac/MacBook e le altre periferiche non utilizzate. Quindi ricollegare la tastiera.
In questo modo è possibile risolvere alcuni problemi occasionali di conflitto con la tastiera. Inoltre, escludete i problemi legati alle periferiche.
- Durante l'esecuzione di questa procedura, è opportuno riavviare il Mac/MacBook prima.
- Assicurarsi che il connettore sia completamente inserito nella porta.
- Se si utilizza una tastiera Bluetooth/tastiera magica, scollegare e poi riassociare la tastiera al MacBook.
Collegare la tastiera a una diversa porta USB/Mac
Per scoprire la vera causa, è possibile seguire le seguenti azioni per escludere ogni problema:
- Collegare la tastiera a un'altra porta USB. Se funziona, significa che la causa è la porta USB.
- Collegare la tastiera a un altro Mac. Se il problema si risolve, significa che c'è qualcosa che non va nel Mac.
- Collegare il Mac a un'altra tastiera. Se funziona, significa che la causa è la tastiera.
Controllare il livello di carica della batteria della tastiera
Se si utilizza una tastiera Bluetooth, ecco alcune impostazioni da controllare:
Assicurarsi che il Bluetooth sia abilitato e funzionante.
Accedere al Menu Apple>Impostazioni di sistema>Bluetooth.
Assicurarsi che la tastiera sia accesa.
Controllare il livello di carica della batteria della tastiera.
Accedere a Menu Apple>Impostazioni di sistema>Bluetooth>controllare l'indicatore della batteria.
Disattivare i tasti lenti e l'accesso completo alla tastiera
La funzione Tasti lenti aumenta il tempo di risposta tra la pressione di un tasto e la sua attivazione.
Se è stata attivata, potrebbe essere necessario premere più a lungo per far funzionare la tastiera.
Inoltre, alcuni utenti hanno provato a disattivare la funzione Accesso completo alla tastiera per risolvere il problema della tastiera non funzionante.
Ecco come disattivare i tasti lenti/accesso completo alla tastiera:
Accedere al Menu Apple >Impostazioni di sistema>Accessibilità>Disattivare Tasti lenti/Accesso tastiera completo.
Controllare le impostazioni della tastiera/disposizione della tastiera
Se le impostazioni della tastiera sono sbagliate, la tastiera del Mac/MacBook potrebbe non funzionare.
Controllare le seguenti impostazioni della tastiera una per una per far funzionare di nuovo la tastiera:
- Tasti del mouse:
Andare al Menu Apple>Impostazioni di sistema>Accessibilità>Controllo puntatore>Disattivare i Tasti mouse.
- Sorgenti di input:
Accedere al Menu Apple>Impostazioni di sistema>Tastiera>Cliccare su Modifica accanto a Sorgenti di input>Attivare Mostra menu di input nella barra dei menu>Aprire il Menu di input, quindi verificare che sia selezionato il layout di tastiera corretto.
Aggiornare macOS
La tastiera di macOS Sequoia non funziona è uno dei principali problemi comuni di macOS Sequoia.
Verificare se si sta ancora utilizzando la versione beta di macOS Sequoia. In caso affermativo, aggiornatela alla versione ufficiale di macOS Sequoia, ora disponibile!
Eliminare le app installate di recente
Verificate se il problema della tastiera di macOS Sequoia non funziona dopo aver installato alcune app di recente.
Eliminate queste applicazioni problematiche per verificare se la tastiera è tornata normale.
Contattare il supporto Apple
Avete provato tutti gli 8 metodi sopra descritti ma non siete riusciti a risolvere il problema della tastiera di macOS Sequoia che non funziona. Considerate di contattare il supporto Apple.
Oltre ai metodi di cui sopra, ci sono alcuni tentativi che vale la pena provare. Ad esempio, ripristinare PRAM/SMC, eseguire il downgrade di macOS a una versione precedente, riavviare la Touch Bar, eliminare i file .plist, ecc.
Bonus: come liberare spazio sul Mac
La mancanza di spazio sufficiente sul Mac può causare il blocco della tastiera e, cosa più grave, il blocco del Mac.
Mantenete sempre il vostro Mac in funzione con sufficiente spazio libero, che vi consente di utilizzare il vostro Mac in modo fluido.
Per liberare spazio sul Mac risparmiando tempo e fatica, potete provare un programma di pulizia per Mac professionale e facile da usare: BuhoCleaner.
Funzioni utili per liberare spazio:
- Pulizia Flash
- Disinstallazione delle app
- Pulizia dei file di grandi dimensioni
- Duplicates Clean
Conclusioni
Vi sono chiari i 9 modi efficaci per risolvere il problema della tastiera di macOS Sequoia?
Metteteli subito in pratica!