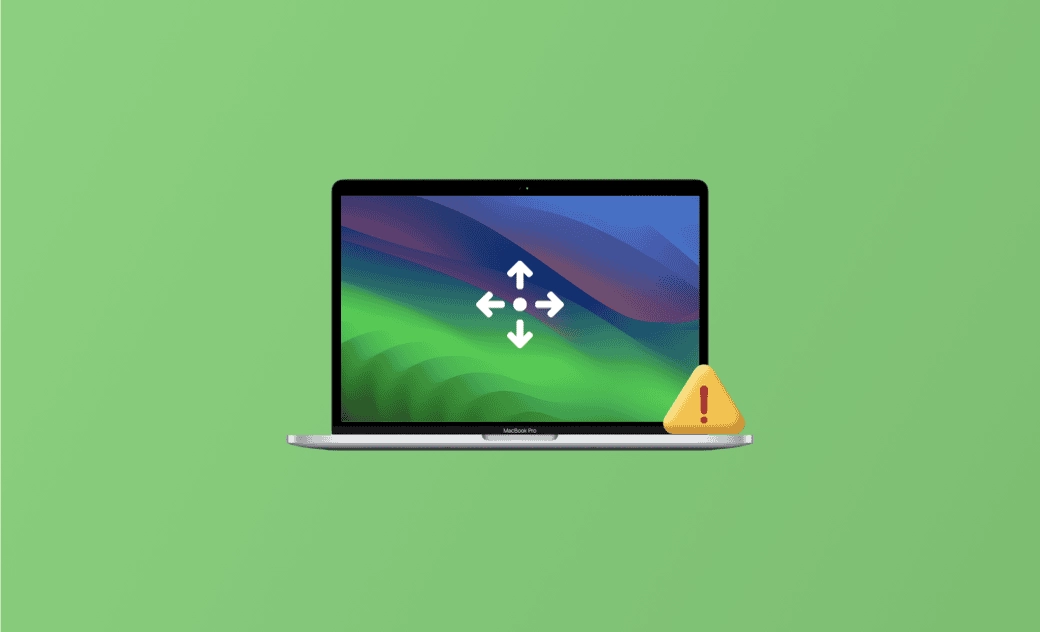Lo sfondo di macOS Sonoma non si muove: 6 soluzioni rapide
Questa guida vi illustrerà le ragioni e le soluzioni al problema dello sfondo che non si muove su macOS Sonoma.
"Il salvaschermo slow-motion di Sonoma ha funzionato subito dopo l'installazione, ma ora lo sfondo non si muove più nella schermata di accesso. Ho provato con Sonoma e altri".
- Una domanda dalla comunità Apple
Se vi trovate di fronte al problema dello sfondo di macOS Sonoma che non si muove e non sapete cosa fare, fate riferimento a questa guida. Vi mostreremo come risolvere il problema utilizzando vari metodi.
Iniziamo.
Perché lo sfondo non si muove su macOS Sonoma?
Dopo aver impostato un video come screen saver su macOS Sonoma, il video dovrebbe muoversi al rallentatore nella schermata di accesso. Una volta effettuato l'accesso al Mac, lo screen saver animato si trasforma in uno sfondo statico del desktop entro 3-4 secondi. Se lo sfondo o lo screen saver non si muove, è possibile verificare se le cause sono le seguenti.
- Le impostazioni dello screen saver non sono corrette.
- Si sta utilizzando un'immagine statica come sfondo.
- Sono presenti problemi o bug nel software macOS.
Come risolvere il problema dello sfondo di macOS Sonoma che non si muove
Dopo aver compreso le potenziali ragioni alla base del problema dello sfondo di macOS Sonoma che non si muove, procediamo alla risoluzione del problema. Ecco 6 metodi che potete provare.
Controllare le impostazioni del salvaschermo
Il passo più semplice per la risoluzione dei problemi è controllare le impostazioni dello screen saver.
- Fate clic sul menu Apple e selezionate Impostazioni di sistema.
- Fare clic su Salvaschermo per vedere quale salvaschermo si sta utilizzando.
- Attivate Mostra come sfondo e Mostra su tutti gli spazi.
Inoltre, è possibile controllare le impostazioni dello sfondo per verificare se è stata impostata un'immagine statica come sfondo.
Se il problema persiste, passare al punto successivo.
Test con diversi salvaschermo
È inoltre possibile selezionare un altro salvaschermo per verificare se il problema viene risolto. Questo può aiutare a identificare se il problema è specifico di un particolare salvaschermo.
Liberare abbastanza spazio in memoria
Lo sfondo o lo screensaver potrebbero non funzionare correttamente se il Mac sta esaurendo lo spazio di archiviazione. È buona norma liberare sufficiente spazio di memoria.
BuhoCleaner è uno strumento ideale per ripulire rapidamente il Mac. È uno dei migliori pulitori per Mac in grado di gestire diverse attività di pulizia, tra cui la cancellazione di cache e registri, la rimozione di duplicati e file di grandi dimensioni, la disinstallazione di applicazioni indesiderate, l'analisi dell'utilizzo dello spazio su disco e il monitoraggio dello stato del sistema. Basta fare clic sul link di download qui sotto per pulire il Mac dai file inutilizzati.
Riavviare il Mac
Qualunque sia il problema riscontrato sul Mac, vale la pena di eseguire un riavvio. Un semplice riavvio può risolvere diversi problemi minori.
Avviare il Mac in modalità provvisoria
Se lo sfondo continua a non muoversi correttamente, considerate la possibilità di avviare il Mac in modalità provvisoria.
La Modalità provvisoria su un Mac è una modalità di avvio diagnostica progettata per aiutare a identificare e risolvere i problemi causati da applicazioni di terze parti. Quando si avvia il Mac in modalità provvisoria, vengono eseguiti alcuni controlli e disattivate alcune funzioni per isolare potenziali problemi.
Ecco come avviare il Mac in modalità provvisoria:
Mac con processore Apple:
- Spegnete il Mac.
- Tenete premuto il pulsante di accensione finché non appare il messaggio Caricamento delle opzioni di avvio.
- Selezionate il vostro volume.
- Tenendo premuto il tasto Shift, fare clic su Continua in modalità provvisoria.
- Il Mac si riavvia automaticamente. Quando viene visualizzata la finestra di accesso, nella barra dei menu viene visualizzato "Avvio sicuro".
Mac basati su processori Intel:
- Tenere immediatamente premuto il tasto Maiuscolo all'avvio del Mac.
- Una volta visualizzata la finestra di accesso, rilasciare il tasto Maiusc.
- Nella barra dei menu apparirà "Avvio sicuro".
Aggiornare macOS
Se tutti i metodi sopra descritti non riescono a risolvere il problema dello sfondo di macOS Sonoma che non si muove, accedere a Impostazioni > Generali > Aggiornamento software per verificare la presenza di aggiornamenti disponibili. Se non ne sono stati trovati, attendere un aggiornamento imminente.
Conclusioni
Speriamo che questo articolo vi abbia aiutato a risolvere i problemi di mancato movimento dello sfondo e del salvaschermo. Se nessuno dei metodi sopra descritti funziona, non esitate a contattare il supporto Apple per ricevere assistenza.
A proposito, se siete interessati a utilizzare un vostro video come screen saver su macOS Sonoma, date un'occhiata a questa utile guida per istruzioni passo-passo.