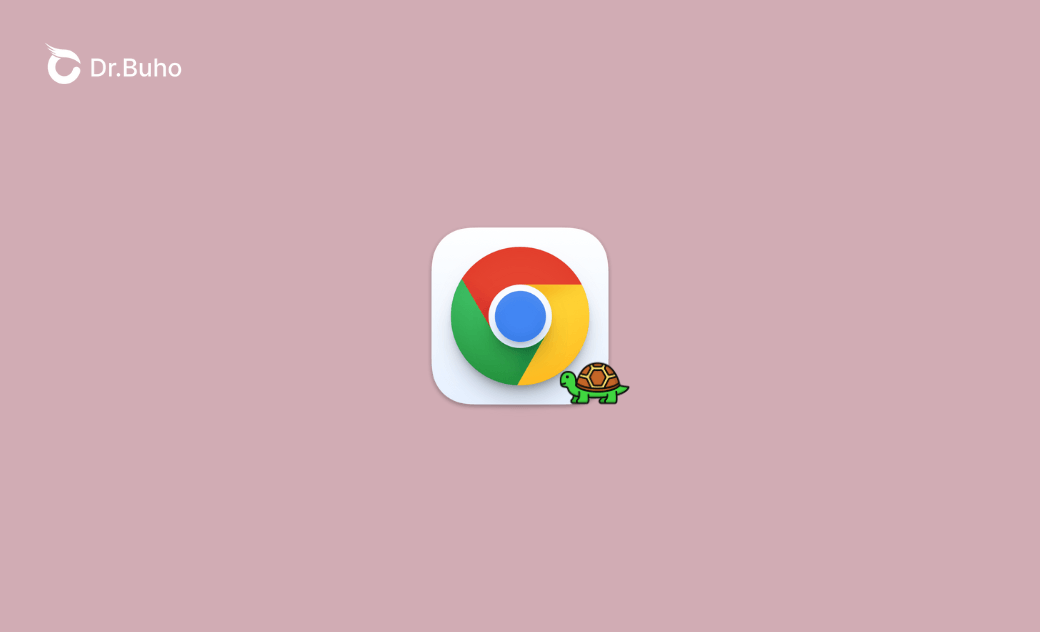Google Chrome lento su Mac (Sequoia): 10 soluzioni
¿Google Chrome va lento en tu Mac? Lee esta entrada de blog para entender por qué y descubrir diferentes formas de hacer que tu Chrome funcione más rápido.
Google Chrome es sin duda el navegador web más popular, famoso por su velocidad y eficacia. Sin embargo, muchos usuarios de Mac han informado estar experimentando un rendimiento muy lento, especialmente después de actualizar a macOS Sonoma.
Si estás sufriendo el mismo problema y te preguntas por qué Chrome va tan lento en tu Mac, esta guía puede ayudarte. En este artículo profundizaremos sobre las razones por las que Chrome va lento y te proporcionaremos métodos eficaces para aumentar su velocidad.
¡Consúltala ahora!
¿Por qué Chrome va tan lento en mi Mac?
El rendimiento de Google Chrome en el Mac puede verse influido por diferentes factores. Estas son las razones más comunes que hay detrás de la disminución de su velocidad:
- Demasiadas pestañas abiertas.
- Problemas con los archivos de la caché.
- Sobrecarga de extensiones.
- Come liberare memoria (RAM) su Mac [2023].
- Múltiples pantallas.
- Limitaciones del hardware.
- Chrome / extensiones / macOS desactualizados.
- Mala conexión a internet.
- Malware
Cómo solucionar el funcionamiento lento de Google Chrome en el Mac
Ahora que hemos identificado a los posibles culpables, vamos a examinar diferentes medidas prácticas para que puedas aumentar la velocidad de Chrome en el Mac.
1. Actualiza Chrome
Si tu Google Chrome no está actualizado, es posible que funcione lento en macOS. Su actualización te asegura beneficiarte de las últimas mejoras de rendimiento y de las correcciones de errores.
Para actualizar Chrome:
- Haz clic en el menú de Google Chrome y selecciona Información de Google Chrome.
- Actualiza tu Chrome y, a continuación, reinicia el navegador.
2. Cierra las pestañas no utilizadas
Cada pestaña abierta consume una parte de tu espacio de memoria. Cuantas más pestañas tengas abiertas, mayor será la presión sobre el rendimiento de Chrome. Reduciendo el número de pestañas abiertas, podrás liberar recursos del sistema de tu Mac y conseguir un Chrome más rápido.
3. Elimina las extensiones no deseadas
Tener demasiadas extensiones también puede ralentizar tu Chrome. Es recomendable eliminar las extensiones no utilizadas y no actualizadas de tu Chrome.
- Abre Google Chrome.
- Haz clic en el menú de tres puntos situado junto a tu cuenta de Google Chrome y, a continuación, selecciona Extensiones > Gestionar extensiones.
- Quita las extensiones que ya no necesites.
4. Detén las tareas no deseadas
Algunas tareas en segundo plano pueden consumir una parte importante de los recursos del sistema. Sigue estos pasos para cerrar las tareas no deseadas y acelerar tu Chrome:
- Abre Google Chrome
- Haz clic en el menú de tres puntos situado junto a tu cuenta de Google Chrome y, a continuación, haz clic en Más herramientas > Administrador de tareas.
- En la ventana del Administrador de tareas, selecciona los procesos que no deseas y haz clic en Finalizar proceso.
5. Vacía la caché de Chrome
Los archivos de caché están diseñados para que las páginas se carguen más rápidos. Pero, si se dañan, podrás ver que tu Chrome funciona lentamente. Para solucionar este problema, puedes borrar la caché de Chrome de tu Mac.
Un método rápido y eficaz consiste en utilizar BuhoCleaner, uno de los Le 7 migliori app di pulizia per Mac del 2023. Puede borrar cachés no deseadas, incluyendo la caché del navegador, la caché de usuario y la caché del sistema, en sólo un par de clics.
Así es como funciona
- Descarga, instala y ejecuta BuhoCleaner.
- Haz clic en Escanear > Ver detalles.
- Selecciona las cachés que quieras borrar y haz clic en el botón Eliminar.
Si prefieres no instalar ningún software adicional, puedes seguir los siguientes pasos para eliminar manualmente las cachés de tu Google Chrome.
- Abre el navegador Chrome.
- Haz clic en el menú de tres puntos situado junto a tu cuenta y en Más herramientas > Borrar datos de navegación.
- Selecciona Archivos e imágenes en caché y, a continuación, haz clic en el botón Borrar datos.
6. Libera memoria (RAM)
Google Chrome es uno de los programas que pueden consumir una gran cantidad de memoria (RAM) del Mac. Al examinar los procesos en el Monitor de Actividad, es posible que veas algunos procesos de Google que utilizan muchos recursos, como 5 correzioni per elevato utilizzo CPU di Google Chrome Helper su Mac).
Si no estás seguro de qué procesos poder detener para liberar RAM, utilizar BuhoCleaner es una opción muy conveniente, ya que incorpora una función de liberación de memoria en un solo clic.
Simplemente ve a Toolkit, luego haz clic en Liberar RAM > Empezar.
7. Comprueba tu conexión a Internet
Una conexión a internet estable es esencial para conseguir una navegación fluida. Asegúrate de que tu Mac tiene buena conexión a internet y comprueba la velocidad de tu Wi-Fi o de la banda ancha para asegurarte de que es rápida.
8. Ejecuta el antivirus
El malware puede ser responsable de la lentitud de Chrome. Protege tu Mac utilizando Mac Virus Scan with XProtect | Top 5 Antivirus for Mac (Sonoma) para buscar y eliminar cualquier amenaza que pueda afectar al rendimiento de Chrome.
Si quieres Come disinstallare completamente le app su Mac - 5 modi de tu Mac, considera usar BuhoCleaner. Puede eliminar apps no deseadas sin dejar ningún rastro en tu Mac.
9. Reinicia el Mac
En caso de que encuentres cualquier problema en tu Mac, en muchas ocasiones un simple reinicio puede resolverlo. Esta es una forma segura y eficaz de tratar fallos de software que pudieran estar causando el funcionamiento lento de Chrome.
10. Actualiza macOS
El último, pero no por ello menos importante método, para acelerar un Chrome lento consiste en actualizar el Mac. Aunque macOS se ha vuelto más potente y estable, aún puede tener I 15 problemi più comuni di macOS Sonoma e come risolverli que pueden afectar al rendimiento de Chrome. Si ninguno de los métodos anteriores mejora la velocidad de tu Chrome, ve a Ajustes del Sistema > General > Actualización de software para consultar las actualizaciones de macOS e instala actualización más reciente si está disponible.
Conclusión
Este artículo en primer lugar trata sobre las causas de un Chrome lento en el Mac y después ofrece 10 métodos para hacer que tu Chrome funcione más rápido. Esperamos que esta información te resulte útil.
Si tienes alguna sugerencia mejor para acelerar un Chrome lento, no dudes en comentárnosla a través de Contacto o de nuestras cuentas en las redes sociales. Te estaríamos muy agradecidos.