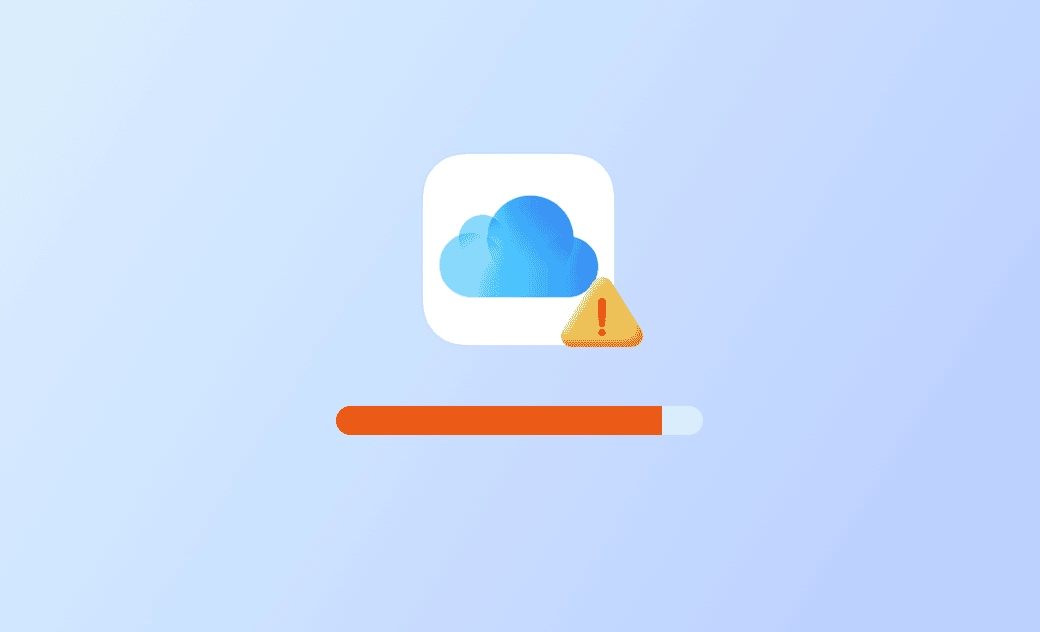Come liberare spazio iCloud quando è pieno
È possibile utilizzare iCloud per archiviare i backup del dispositivo, le foto, i video, i documenti e così via. Tuttavia, se si riceve un messaggio che indica che “l'archiviazione iCloud è piena”, è possibile gestire l'archiviazione iCloud per liberare più spazio. Verificate come cancellare l'archiviazione iCloud nei 7 modi indicati di seguito.
Come controllare lo spazio di archiviazione iCloud
Prima di intervenire per liberare lo spazio di archiviazione di iCloud, è possibile controllare cosa occupa spazio nel proprio account iCloud. Ecco come controllare lo spazio di archiviazione iCloud su Mac, iOS o iCloud.com.
- Su Mac, fate clic su Apple > Impostazioni di sistema > Il tuo ID Apple > iCloud.
- Su iPhone o iPad, toccare Impostazioni > Il tuo ID Apple > iCloud.
- Aprire il browser, accedere a www.icloud.com, accedere con il proprio ID Apple e controllare la quantità di spazio di archiviazione iCloud utilizzato in “Il tuo spazio di archiviazione iCloud”.
7 consigli per liberare spazio quando l'archivio iCloud è pieno
1. Eliminare alcuni file e cartelle non necessari da iCloud
Se avete attivato il backup iCloud sul vostro dispositivo, i file e le cartelle vengono archiviati in iCloud Drive. Se si riceve il messaggio “Lo spazio di archiviazione di iCloud è pieno”, è possibile eliminare alcuni file e cartelle indesiderati da iCloud Drive per liberare spazio in iCloud.
- Su iPhone/iPad, aprire l'app File, toccare iCloud Drive in Posizioni, toccare Seleziona, selezionare il file o la cartella che si desidera eliminare e toccare il pulsante Elimina per eliminarlo. Dopo aver eliminato i file, è necessario fare clic sulla cartella “Eliminati di recente” e svuotarla per eliminare definitivamente i file da iCloud Drive.
- Su Mac, aprire il Finder e andare alla cartella iCloud Drive, selezionare e trascinare gli elementi nel Cestino per rimuoverli.
2. Eliminare foto e video non necessari da iCloud
Se si utilizza il backup di iCloud, iCloud Foto archivia le foto e i video su tutti i dispositivi Apple. È possibile eliminare alcune foto e video non più necessari per ripulire l'archivio di iCloud. Controllare come eliminare le foto da iCloud Foto di seguito.
- Aprire l'app Foto su iPhone, iPad o Mac.
- Selezionare ed eliminare le foto e i video che non servono più.
In alternativa, si può anche andare su https://www.icloud.com/ per accedere a iCloud, selezionare l'app Foto e selezionare le foto e i video non necessari per eliminarli da iCloud.
3. Eliminazione dei vecchi backup di iPhone/iPad/Mac da iCloud
Se avete attivato il backup di iCloud sul vostro iPhone/iPad/Mac, potete eliminare alcuni vecchi backup non necessari per liberare spazio su iCloud.
- Su Mac, fare clic su Apple > Impostazioni di sistema > Il tuo ID Apple > iCloud > Gestisci. Su iPhone o iPad, toccare Impostazioni > Il tuo ID Apple > iCloud > Gestisci archivio.
- Verrà visualizzato un elenco dei backup del dispositivo. Selezionare i vecchi backup non necessari ed eliminarli.
4. Ridurre le dimensioni dei backup di iPhone/iPad
Quando si esegue il backup dell'iPhone/iPad su iCloud, è possibile configurare le app che possono utilizzare iCloud. È possibile interrompere il backup di alcune app non necessarie per liberare spazio su iCloud.
- Toccare Impostazioni > Il tuo ID Apple > iCloud > Gestisci archiviazione.
- Toccare Backup.
- Selezionare il dispositivo di cui si esegue il backup con iCloud.
- Quindi è possibile disattivare le app di cui non si desidera eseguire il backup su iCloud.
- Toccare “Disattiva ed elimina” per disattivare il backup iCloud di quell'app ed eliminare tutte le sue informazioni dall'account iCloud.
5. Usare “Consigliato per te” su iOS 17/18
Se si utilizza iOS 17/18 e si sta esaurendo la memoria di iCloud, è possibile utilizzare l'opzione “Consigliato per te” nelle impostazioni di iCloud per svuotare la memoria di iCloud.
- Toccate Impostazioni > Il tuo ID Apple > iCloud.
- Toccare “Consigliato per te” per visualizzare alcune opzioni per liberare spazio di archiviazione.
- Toccare “Rivedi backup” per trovare ed eliminare i backup del dispositivo non più utilizzati. Toccare “Rivedi foto e video” per eliminare foto, screenshot o video duplicati che non servono più. Toccare “Rivedi file di grandi dimensioni” per eliminare i file di grandi dimensioni che non servono più.
6. Aggiornamento del piano di archiviazione iCloud per ottenere più spazio
Se l'archivio di iCloud è pieno e si ha bisogno di più spazio, è possibile aggiornare il piano di archiviazione iCloud.
- Su iPhone/iPad, andare su Impostazioni > Il tuo ID Apple > iCloud > Gestisci archiviazione > Cambia piano di archiviazione.
- Su Mac, fare clic su Apple > Impostazioni di sistema > ID Apple > iCloud > Gestisci archiviazione > Cambia piano di archiviazione.
7. Disattivare il backup di iCloud su Mac, iPhone e iPad
Se non si desidera eliminare i contenuti da iCloud e non si vuole nemmeno aggiornare il piano iCloud, è possibile disattivare il backup iCloud sul dispositivo.
- Su iPhone o iPad, toccare Impostazioni > Il tuo ID Apple > iCloud > Backup iCloud e disattivare l'interruttore per “Backup iCloud”.
- Su Mac, fare clic su Apple > Impostazioni di sistema > Il tuo ID Apple > iCloud e deselezionare la casella accanto a “iCloud Drive” per interrompere la sincronizzazione dei dati con iCloud.
Suggerimento bonus: come liberare spazio di archiviazione sul Mac
Se il vostro Mac sta esaurendo lo spazio di archiviazione, potete usare un'applicazione Mac cleaner per pulire e liberare spazio sul vostro Mac.
BuhoCleaner, uno dei migliori pulitori per Mac, vi aiuta a pulire il vostro Mac e a rimuovere i dati indesiderati. Consente inoltre di rimuovere completamente le applicazioni, di trovare ed eliminare i file di grandi dimensioni non necessari o i file duplicati, di analizzare l'utilizzo dello spazio su disco e altro ancora.
Conclusioni
Se la memoria di iCloud è piena, potete provare i 7 metodi per svuotare la memoria di iCloud per ottenere più spazio libero.