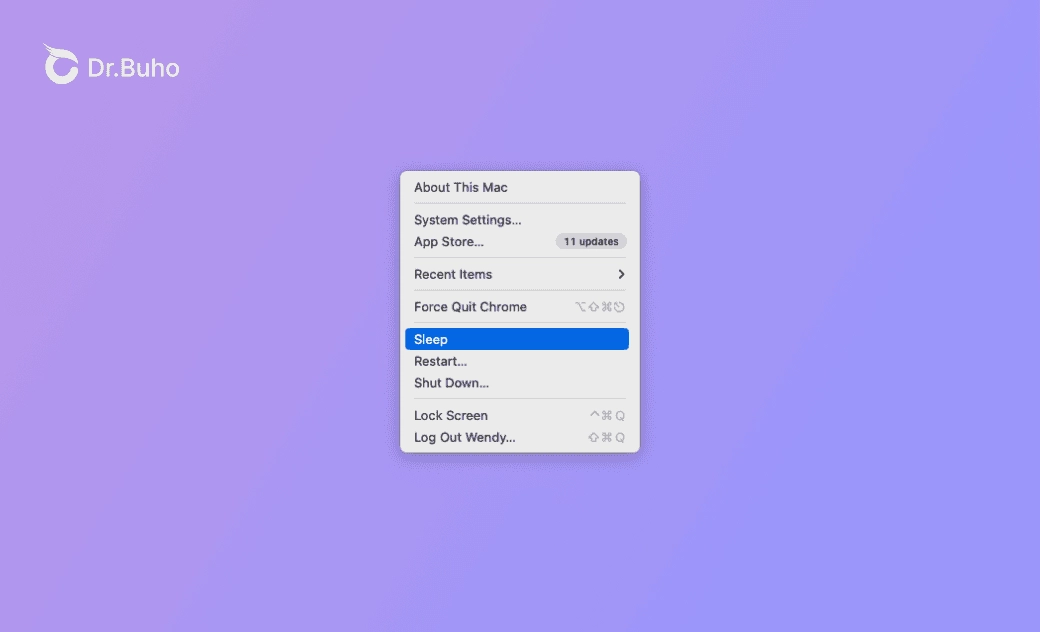Come impedire al Mac di andare in modalità stand by automatico
In questo articolo spiegheremo in dettaglio come impedire al Mac di andare in modalità stand by quando il display è spento o quando il coperchio è chiuso. Continua a leggere.
Il Mac/MacBook va in modalità stand by molto velocemente? Questo articolo spiega come modificare le impostazioni della modalità stand by per evitare che il Mac vada in stand by troppo rapidamente.
Come impedire al Mac di andare automaticamente in modalità stand by
È possibile regolare le impostazioni relative alla modalità Stand by per impedire al Mac di andare in modalità stand by. Di seguito vi guideremo alla modifica di queste impostazioni. Iniziamo.
Modifica delle impostazioni del risparmio energetico
Per la maggior parte dei Mac/MacBook, il modo più rapido per impedire al Mac di andare automaticamente in modalità stand by è modificare le impostazioni del Risparmio energetico.
Ecco come fare:
- Per il Mac desktop:
Andare al menu Apple>Impostazioni di sistema>Risparmio energetico>Abilitare Impedire al Mac di andare automaticamente in modalità stand by quando è spento.
- Per MacBook Air/Pro:
Accedere al menu Apple>Impostazioni di sistema>Batteria>Opzioni>Impedisci al Mac di andare automaticamente in stand by quando è collegato ad un alimentatore di corrente e lo schermo è spento.
Schermata: macOS Sonoma 14.2 MacBook Pro
Cambiare le impostazioni della schermata di blocco
- Accedere al menu Apple>Impostazioni di sistema>Schermata di blocco.
- Impostate Avvia salvaschermo quando è inattivo “Mai”.
- Impostate “Mai” per spegnere lo schermo quando non è attivo.
Se invece si vuole evitare che il Mac vada automaticamente in modalità stand by, selezionare un periodo desiderato piuttosto che “Mai”.
Disattivare la modalità stand by con il Terminale
Per gli utenti che hanno dimestichezza con il Terminale, è possibile impedire al Mac di andare automaticamente in modalità stand by seguendo i passaggi seguenti:
Aprire il Terminale: Avviare il Terminale tramite Spotlight.
Per evitare che il Mac vada in automaticamente in modalità stand by, digitate il comando
sudo pmset -a disablesleep 1e premete Invio. Potrebbe essere necessario inserire la password di amministratore.
- Se si desidera tornare alle impostazioni predefinite per la modalità stand by, immettere il comando
sudo pmset -a disablesleep 0.
Impostare il risveglio del Mac dalle modalità stand by quando si condividono le risorse
Nel caso in cui si voglia impedire al Mac di andare in modalità stand by durante la condivisione di risorse per un Mac, esiste un'impostazione più intelligente:
Impostare il computer in modo che vada automaticamente in modalità stand by quando altri utenti accedono a tali risorse.
- Per macOS Sequoia 15, Sonoma 14 e macOS Ventura 13:
- Fare clic sul menu Apple ➜ Impostazioni di sistema.
- Se si utilizza un MacBook, fare clic su Batteria nella barra laterale ➜ fare clic su Opzioni ➜ Attiva per l'accesso alla rete.
- Per macOS Monterey/Big Sur/Catalina/Mojave/High Sierra:
Fare clic sul menu Apple ➜ Preferenze di sistema ➜ Risparmio energetico ➜ Attiva per l'accesso alla rete ➜ Deselezionare Attiva per l'accesso alla rete.
Altre impostazioni relative alla modalità stand by
Oltre a impedire al Mac di andare automaticamente in modalità stand by, ci sono molte altre impostazioni relative alla modalità di sospensione che è possibile modificare.
Disabilita “Consenti ai dispositivi Bluetooth di riattivare il computer”.
Su macOS Big Sur 11.0 e precedenti, è possibile risvegliare il Mac utilizzando dispositivi Bluetooth. Se non si desidera che il Mac vada in modalità stand by con una tastiera o un mouse Bluetooth, procedere come segue:
- Fare clic sul menu Apple ➜ Preferenze di sistema ➜ Bluetooth.
- Cliccate su Dettagli ➜ deselezionate Consenti ai dispositivi Bluetooth di riattivare questo computer.
Conclusioni
Avete capito come impedire al Mac di andare automaticamente in modalità stand by? Mettete in pratica questi metodi!