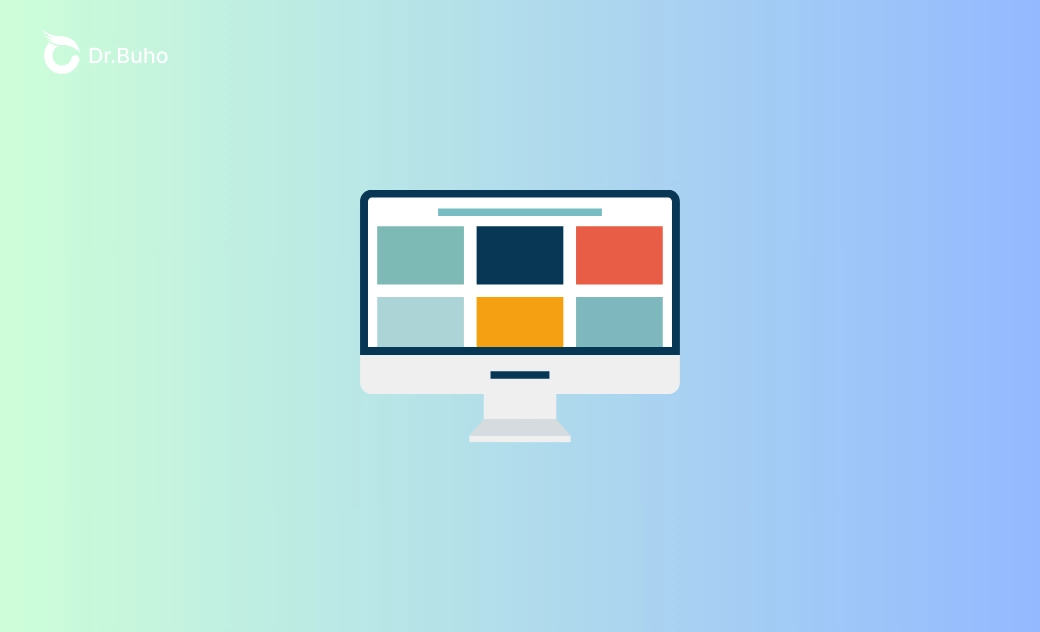Internet Recovery per Mac non funziona: 5 soluzioni
Avete problemi con la modalità di ripristino via Internet del Mac? Dal controllo della connessione a Internet alla creazione di un programma di installazione USB avviabile, vi proponiamo 5 metodi per rimettere in sesto il vostro Mac.
Il ripristino via Internet consente di reinstallare macOS direttamente dal server Apple senza bisogno di una partizione di ripristino locale, il che può essere molto utile quando il Mac non riesce ad avviarsi normalmente. Tuttavia, dopo aver premuto Opzione + Comando + R, il Mac non entra nella modalità di ripristino via Internet come previsto, ma vengono visualizzate le seguenti situazioni o richieste:
- internet recovery Mac non funzionante 2003f
- internet recovery Mac non funzionante 1008f
- internet recovery Mac bloccato sulla selezione WiFi
- internet recovery Mac bloccato sul globo rotante
Perché il Ripristino Mac via Internet non funziona? Niente panico. Questo articolo spiega come risolvere il problema del recupero Internet per Mac che non funziona. Quando il Mac non riesce a entrare nella modalità di ripristino via Internet, troverete le soluzioni qui sotto!
Che cos'è l’ internet recovery per Mac?
Prima di affrontare il problema del ripristino da Internet non funzionante, cerchiamo di comprenderlo in modo più approfondito, in particolare per capire cosa lo rende diverso dalla normale modalità di ripristino.
Il disco rigido del Mac è suddiviso in diverse partizioni logiche, una delle quali è la partizione di ripristino. Questa partizione contiene tutti i dati necessari per le attività, e una di queste è la reinstallazione di macOS. Quando si accede alla Modalità di ripristino, è possibile installare l'ultima versione compatibile di macOS.
La Modalità di ripristino via Internet, invece, viene utilizzata quando la partizione di ripristino non è disponibile. Questa modalità si collega ai server di Apple per scaricare gli strumenti di ripristino necessari e il primo macOS fornito con il Mac al momento dell'acquisto. È particolarmente utile per i Mac più vecchi o quando la partizione di ripristino locale è danneggiata.
Entrambe le modalità sono essenziali per reinstallare macOS, ma il ripristino via Internet offre un'opzione più completa quando le risorse locali non sono disponibili e funge da potente backup. Quindi, quando il piano B smette di funzionare, cosa fare?
Cosa fare se l' Internet Recovery per Mac non funziona
Partiamo dalle basi: avete inserito correttamente la modalità di ripristino via Internet del Mac? La prima cosa di cui dovete assicurarvi è di seguire la procedura corretta.
Soluzione 1. Entrare nell' Internet Recovery del Mac nel modo giusto
Se dovete usare Internet Recovery sul vostro Mac, seguite questi passaggi precisi per garantire un processo di successo. Tenete presente che non dovete saltare nessun passaggio o cambiare gli ordini.
- Fate clic sul logo Apple nell'angolo in alto a sinistra e selezionate Riavvia.
- Non appena il Mac inizia a riavviarsi (lo schermo inizia a illuminarsi un po', ma prima che appaia il logo Apple), tenete premuto Comando + Opzione + R. Continuate a tenere premuti questi tasti finché non appare il messaggio: Avvio del ripristino di Internet. Questa operazione potrebbe richiedere un po' di tempo.
- Se ci si connette in Wi-Fi, selezionare la rete dal menu Wi-Fi. Se si utilizza un cavo Ethernet, saltare questo passaggio.
- Attendete che l'immagine del sistema di ripristino venga scaricata dai server Apple. Il processo di download e installazione può richiedere un po' di tempo, quindi è importante non interromperlo.
- Una volta completato il download, si aprirà la finestra delle Utilità di macOS, proprio come la modalità di ripristino normale.
- Dal menu Utilità di macOS, scegliere l'opzione desiderata, ad esempio Reinstall macOS. Seguire le istruzioni sullo schermo per completare l'installazione.
Seguendo attentamente questi passaggi, si dovrebbe essere in grado di accedere a Internet Recovery con successo. Se il ripristino da Internet per Mac non funziona ancora, provare i seguenti metodi.
Soluzione 2. Verifica della connessione a Internet
Come suggerisce il nome, la modalità di ripristino via Internet richiede una connessione a Internet per funzionare. Più che una normale connessione a Internet, è necessario assicurarsi che la rete Wi-Fi o Ethernet funzioni bene e sia stabile, poiché i file necessari per ripristinare il sistema operativo predefinito del Mac sono piuttosto grandi. Se la connessione è debole, il processo di ripristino potrebbe bloccarsi o fallire.
Se volete sfruttare al meglio Internet, collegate il Mac con un cavo Ethernet, che è generalmente più veloce e affidabile del Wi-Fi. Inoltre, è possibile eseguire un test di velocità per verificare che la velocità di Internet sia adeguata al download dei file di ripristino.
Soluzione 3. Controllo della tastiera
Ecco un controllo facile e veloce dell'hardware. Anche se non è probabile che accada, è possibile verificare se le 3 tasti utilizzati per avviare la modalità di ripristino Internet non funzionano. Premete Comando, Opzione e R sulla vostra tastiera, che sia quella integrata nel Macbook o quella esterna, e verificate se funzionano.
Soluzione 4. Creare un programma di installazione USB avviabile per macOS tramite Terminale
Se Internet Recovery continua a non funzionare, considerate la possibilità di creare un programma di installazione USB avviabile per macOS tramite Terminale. Finché il vostro Mac attuale funziona, non avrete bisogno di un altro Mac per fare il lavoro. Ecco un'esercitazione dettagliata, passo dopo passo, su come creare un programma di installazione USB avviabile per macOS quando la modalità di ripristino via Internet non funziona. Per iniziare, è necessario preparare un'unità USB con almeno 16 GB di capacità di memoria e una rete stabile.
Passo 1: Formattare l'unità USB
Prima di creare il programma di installazione avviabile, è necessario formattare correttamente l'unità USB per il successivo download e installazione di macOS.
- Collegare l'unità USB al Mac funzionante.
- Andare in Applicazioni > Utilità > Utility disco. Quindi selezionare l'unità USB dal menu di sinistra.
- Fare clic su Cancella nel menu superiore. Quando appare la finestra di impostazione, scegliere Mac OS Extended (Journaled) come formato e GUID Partition Map come schema. Assegnare all'unità il nome desiderato.
- Fare clic su Cancella e attendere il completamento del processo.
Una volta terminato, l'unità USB esterna è pronta per il passaggio successivo.
Passo 2: scaricare il programma di installazione di macOS (opzionale)
Ora è necessario scaricare il programma di installazione di macOS dal Mac App Store o dal sito ufficiale di Apple. Tuttavia, se si è certi al 100% che il proprio dispositivo dispone già del programma di installazione di macOS richiesto, si può saltare questo passaggio.
Sul vostro Mac funzionante, aprite l'App Store e cercate la versione di macOS specifica che state cercando (come macOS Sequoia, Sonoma, Ventura, macOS Monterey, ecc.) Una volta completato il download, il programma di installazione verrà salvato nella cartella Applicazioni.
Passo 3: creare il programma di installazione USB avviabile
Ora che avete formattato l'unità USB e scaricato il programma di installazione di macOS, potete usare Terminale per rendere l'unità USB avviabile. Grazie al comando createinstallmedia, oggi è sempre più facile creare un programma di installazione USB avviabile.
Andare in Applicazioni > Utilità > Terminale. Nel Terminale, digitate il seguente comando in base alla versione di macOS in uso e premete Invio:
| Versione macOS | Comando da terminale |
|---|---|
| macOS Sequoia | sudo /Applications/Install\ macOS\ Sequoia.app/Contents/Resources/createinstallmedia --volume /Volumes/MyVolume |
| macOS Sonoma | sudo /Applications/Install\ macOS\ Sonoma.app/Contents/Resources/createinstallmedia --volume /Volumes/MyVolume |
| macOS Ventura | sudo /Applications/Install\ macOS\ Ventura.app/Contents/Resources/createinstallmedia --volume /Volumes/MyVolume |
| macOS Monterey | sudo /Applications/Install\ macOS\ Monterey.app/Contents/Resources/createinstallmedia --volume /Volumes/MyVolume |
| macOS Big Sur | sudo /Applications/Install\ macOS\ Big\ Sur.app/Contents/Resources/createinstallmedia --volume /Volumes/MyVolume |
| macOS Catalina | sudo /Applications/Install\ macOS\ Catalina.app/Contents/Resources/createinstallmedia --volume /Volumes/MyVolume |
MyVolume con il nome effettivo dell'unità USB. Fare riferimento al passaggio 1 per verificare.Dopo aver inserito il comando, digitare la password di amministratore e premere Invio. Il terminale vi avvertirà che sta per cancellare l'unità USB. Digitare Y per confermare e premere Invio. Lasciate passare un po' di tempo e il Terminale vi avviserà quando il processo sarà terminato e la vostra unità USB conterrà ora un programma di installazione di macOS avviabile.
Passo 4: avvio dall'unità USB
Ora che l'unità USB è pronta, è possibile utilizzarla per reinstallare macOS sul MacBook o iMac problematico, iniziando con un nuovo avvio; ecco come fare:
- Inserire l'unità USB esterna avviabile nel Mac.
- Fare clic sul logo Apple e selezionare Riavvia (o tenere premuto il pulsante di accensione se il Mac non risponde). Subito dopo il riavvio del Mac, tenere premuto il tasto Opzione (Alt). Continuare a tenerlo premuto finché non viene visualizzata la schermata Gestione avvio.
- Dall'elenco delle unità avviabili, selezionare il programma di installazione USB avviabile e premere Invio.
- Una volta avviato il Mac dall'unità USB, verrà visualizzata la finestra delle Utilità di macOS e il resto è facilissimo.
Se si utilizza un Mac con processore Apple (M1 o M2), il processo di avvio potrebbe essere leggermente diverso. È necessario spegnere il Mac, tenere premuto il pulsante di accensione fino a visualizzare la finestra Opzioni di avvio, quindi selezionare il programma di installazione USB.]{notetype=Note}
Passo 5: reinstallare macOS
Ora che è stato avviato il menu Utilità di macOS, è possibile reinstallare facilmente macOS:
- Selezionate Reinstalla macOS dalla finestra Utilità di macOS.
- Scegliere l'unità di destinazione (di solito l'unità interna del Mac) e seguire le istruzioni per reinstallare macOS.
Il programma di installazione di macOS copierà i file necessari nell'unità interna e riavvierà il Mac per completare l'installazione. A questo punto, il problema del Mac Internet Recovery non funziona è stato risolto.
Suggerimenti: Utilizzare un Cleaner per Mac per migliorare le prestazioni
Ogni volta che si desidera reinstallare macOS, si consiglia di ottimizzare prima il sistema con un Mac cleaner. Un pulitore di sistema per Mac può aiutare a rimuovere i file, le cache e le applicazioni non necessarie che potrebbero occupare spazio prezioso in memoria e potenzialmente interferire con la reinstallazione di macOS. Con l'aiuto di un software di pulizia per Mac affidabile come BuhoCleaner, è possibile beneficiare di un'archiviazione del Mac bella e ordinata per sempre.
Soluzione 5. Ripristino di NVRM/PRAM
Il ripristino di NVRAM o PRAM sul Mac può essere un'operazione utile per la risoluzione di vari problemi di sistema. Queste piccole sezioni di memoria memorizzano le impostazioni, tra cui un'importante selezione del disco di avvio che può interferire con l'accesso alla modalità di ripristino Internet del Mac. Se qualcosa in questa memoria viene danneggiato o configurato in modo errato, può causare problemi con l'avvio del Mac o la connessione ai servizi di ripristino.
Per resettare la NVRAM/PRAM del Mac:
Iniziate spegnendo completamente il Mac. Questa operazione è importante perché il ripristino di NVRAM/PRAM viene eseguito come parte del processo di avvio, quindi il sistema deve partire da uno stato di spegnimento.
Accendete il Mac. Non appena il Mac si avvia, tenere immediatamente premuti i seguenti tasti contemporaneamente per circa 20 secondi:
Opzione (Alt) + Comando + P + R
Se il Mac emette un segnale acustico di avvio, è possibile rilasciare i tasti dopo il secondo segnale acustico. Per i Mac che non emettono un suono di avvio (come i modelli più recenti con chip T2), attendere che il logo Apple appaia e scompaia due volte prima di rilasciare i tasti.
Il Mac si riavvia automaticamente dopo aver rilasciato i tasti. Ciò indica che il ripristino della NVRAM/PRAM è avvenuto con successo. Provare di nuovo ad accedere alla modalità di ripristino via Internet, ora funziona?
Conclusioni
In conclusione, quando il ripristino di Internet per Mac non funziona, sono disponibili varie soluzioni per ripristinare il funzionamento del Mac. Che si tratti di messaggi di errore, di problemi di connettività o semplicemente dell'impossibilità di accedere alla modalità di ripristino, seguire i passaggi dettagliati descritti nella nostra guida può aiutarvi a risolvere i problemi in modo efficace.