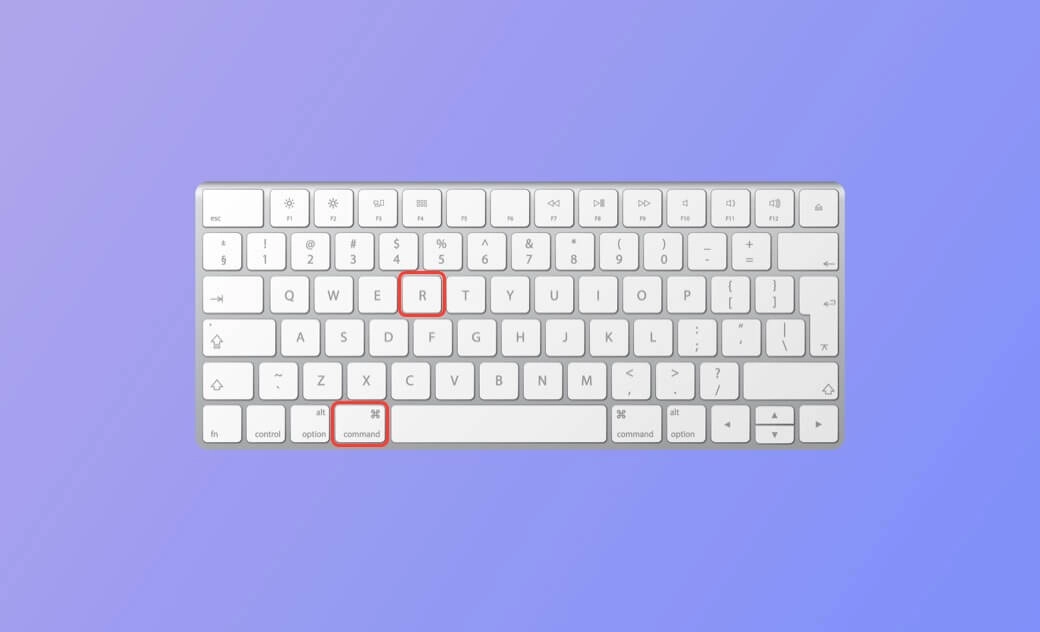Modalità di recupero per Mac: Cos'è e come si utilizza
Questo post introduce principalmente la modalità di Ripristino del Mac. È possibile imparare come avviare o riavviare il Mac in modalità di Ripristino e utilizzare lo strumento di Ripristino per riparare e ripristinare il computer Mac.
Se il Mac non funziona correttamente, è possibile avviarlo in Modalità di Ripristino per riparare, recuperare o reinstallare macOS. Controllare i dettagli di seguito.
Che cos'è la Modalità di Ripristino del Mac?
La Modalità di Ripristino Mac è un sistema di ripristino integrato nel Mac che aiuta a riparare, ripristinare, resettare e reinstallare macOS. È uno strumento utile per risolvere i problemi del Mac.
È possibile avviare il Mac in Modalità Ripristino per riparare l'archiviazione interna del Mac, ripristinare i dati da un backup di Time Machine, reinstallare macOS, impostare i criteri di sicurezza per i volumi, avviare il Mac in modalità provvisoria, impostare il volume di avvio predefinito, visualizzare il registro di ripristino e altro ancora.
Il sistema Mac Recovery include le seguenti applicazioni: Ripristino, Ripristino del sistema Time Machine, Reinstallazione di macOS (Ventura), Utility Disco, Safari, Utility di sicurezza all'avvio, Terminale, Disco di avvio, Condividi disco, ecc. È possibile avviare l'applicazione preferita in modalità di Ripristino di macOS per eseguire le azioni corrispondenti.
Come avviare il Mac in Modalità di Ripristino
Per i Mac con processore Intel:
- Avviare o riavviare il Mac.
- Premere immediatamente e tenere premuta la scorciatoia da tastiera Comando + R finché non viene visualizzato il logo Apple o il globo rotante per avviare macOS in modalità di recupero.
Per i Mac con processore Intel, è possibile utilizzare diverse scorciatoie da tastiera a seconda di ciò che si desidera fare con lo strumento Mac Recovery.
- Usate Comando + R se volete installare l'ultima versione di macOS che avete installato sul vostro Mac.
- Premere Opzione + Comando + R se si desidera aggiornare all'ultima versione di macOS supportata dal computer.
- Premere la scorciatoia da tastiera Maiuscolo + Opzione + Comando + R se si desidera installare la versione di fabbrica di macOS fornita con il computer Mac.
- Usando Opzione + Comando + R o Maiusc + Opzione + Comando + R si può anche riavviare il Mac in Modalità di Ripristino Internet.
- Se stai utilizzando una tastiera Windows, utilizza la combinazione Tasto Windows + R, Alt + Tasto Windows + R o Maiusc + Alt + Tasto Windows + R.
Per i Mac Apple con processore Apple Silicon M1/M2:
Se si dispone di un Mac più recente con processore Apple M1/M2, è possibile che Comando + R non sia in grado di aprire la modalità di Ripristino Mac. È possibile seguire la procedura per accedere alla schermata di ripristino di macOS.
- Tenere premuto il pulsante Power per accendere il Mac.
- Quando viene visualizzata la schermata delle opzioni di avvio, è possibile scegliere il disco di avvio del Mac o fare clic sul pulsante Opzioni e fare clic su Continua.
- Opzionalmente potrebbe essere richiesto di selezionare un volume da ripristinare e di selezionare un account amministratore. Immettere la password dell'account amministratore e fare clic su Continua per avviare il Mac in Modalità di Ripristino. A questo punto è possibile visualizzare l'applicazione Recupero nella barra dei menu e selezionare le opzioni disponibili per eseguire diverse azioni
Come utilizzare la Modalità di Ripristino del Mac
È possibile utilizzare la Modalità di Ripristino per risolvere vari problemi con il Mac. Di seguito viene illustrato come utilizzare lo strumento di ripristino di macOS.
Ripristino di macOS da un backup di Time Machine
Se avete eseguito alcuni backup del sistema con Time Machine, potete selezionare l'opzione "Ripristina da Time Machine" nella schermata delle utilità di macOS. È quindi possibile scegliere un backup per ripristinare il macOS a uno stato precedente e ripristinare i dati.
Reinstallare macOS
Se il Mac presenta problemi gravi, come un'infezione da virus, è possibile che si voglia reinstallare il sistema operativo Mac. È possibile fare clic sull'opzione "Reinstalla macOS" per scaricare e installare una nuova copia di macOS (Ventura) sul Mac.
Riparare o cancellare un disco con Utility Disco
In caso di guasti al disco rigido o di errori di archiviazione sul Mac, è possibile avviare Utility Disco in Modalità di Ripristino Mac per riparare l'archiviazione interna del computer. È possibile fare clic su Primo soccorso in Utility Disco per controllare e riparare il disco danneggiato.
Se si desidera cancellare il disco e reinstallare macOS, è possibile selezionare l'opzione Cancella per seguire le istruzioni a schermo per cancellare e riformattare il disco.
Avviare Safari per consultare il Supporto Apple
Se volete visitare il sito ufficiale del Supporto Apple online per trovare suggerimenti per la risoluzione dei problemi del vostro Mac, potete fare clic su Safari per aprire il browser Safari e consultare il Supporto Apple per ottenere aiuto.
Impostare il disco di avvio predefinito del Mac
Nella Modalità di Ripristino di macOS, è possibile fare clic sull'icona Apple e selezionare Disco di avvio per cambiare il disco di avvio del Mac.
Per i Mac con processore Apple , quando si arriva alla schermata che mostra il pulsante Opzioni, è possibile selezionare il volume che si desidera impostare come disco di avvio predefinito. Tenere premuto il tasto Opzione e fare clic su Usa sempre.
Impostazione delle opzioni di sicurezza per il Mac
Nella schermata di ripristino del Mac, è possibile fare clic su Utilità nella barra dei menu e selezionare Utilità di sicurezza all'avvio. È quindi possibile impostare una password per il firmware, impostare opzioni di avvio sicuro e così via per il Mac.
Usare Terminale
È possibile fare clic su Utilità nella barra dei menu dopo essere entrati in Modalità di Ripristino su Mac. Scegliere Terminale per avviare l'applicazione Terminale in cui è possibile digitare varie linee di comando per risolvere i problemi del Mac.
Utilità di Rete
Se avete problemi con la rete, potete fare clic su Utilità > Utilità di rete nella schermata di ripristino del Mac per risolvere i problemi di rete e testare il server DNS.
Condividi disco
Si tratta di una funzione esclusiva dei Mac Apple Silicon. È possibile fare clic su Utilità > Condividi disco per trasferire i file tra due Mac.
Vedere il registro di recupero
Nell'applicazione Mac Recovery, è possibile fare clic su Finestra > Registro di ripristino per visualizzare il file di registro di ripristino. È possibile controllare le informazioni dei record di ripristino di macOS.
Avviare il Mac in Modalità Provvisoria
Seguite l'operazione descritta sopra per provare ad avviare il Mac in modalità di Ripristino. Quando viene visualizzata la schermata che mostra il volume di sistema e il pulsante Opzioni, è possibile selezionare un volume di avvio, tenere premuto il tasto Maiusc e fare clic su Continua in Modalità Provvisoria per avviare il computer Mac in Modalità Provvisoria.
Come uscire dalla Modalità di Ripristino su Mac
Per uscire dalla Modalità di Ripristino del Mac, è sufficiente riavviare il Mac o spegnere il computer. Potete fare clic sull'icona Apple e selezionare Riavvia. Una volta riavviato, il computer sarà in modalità normale.
Risolvere il problema dell'impossibilità di avviare il Mac in Modalità di Ripristino - 6 consigli
Se non riuscite ad accedere alla Modalità di Ripristino sul vostro Mac, potete provare i suggerimenti riportati di seguito per risolvere il problema.
Suggerimento 1. Avviate o riavviate il Mac e riprovate, assicurandovi di utilizzare le giuste combinazioni di tasti.
Suggerimento 2. Per i computer Mac Apple M1/M2, non è possibile utilizzare Comando + R per aprire la modalità di Ripristino del Mac. È necessario tenere premuto il pulsante di accensione.
Suggerimento 3. Assicuratevi che la tastiera funzioni correttamente. È possibile provare a utilizzare una tastiera cablata o cambiare tastiera per cercare di accedere nuovamente alla Modalità di Ripristino Mac.
Suggerimento 4. Per i Mac Intel, è possibile provare una scorciatoia da tastiera diversa, come Opzione + Comando + R o Maiusc + Opzione + Comando + R.
Suggerimento 5. Ripristinare la PRAM o la NVRAM. Per i Mac Intel, riavviare il Mac e tenere premuto Comando + Opzione + P + R durante il processo di avvio.
Suggerimento 6. Avviare la modalità di Ripristino del Mac da un programma di installazione avviabile. Se si dispone di un'unità USB o di un disco avviabile per il Mac, è possibile collegare l'unità USB/il disco al Mac per avviarlo da tale unità..
Pulire e velocizzare il Mac con BuhoCleaner
Per rendere il vostro computer Mac più veloce e con più spazio libero, potete usare uno strumento di pulizia Mac professionale per pulire regolarmente il vostro Mac.
BuhoCleaner è un programma di pulizia per Mac facile da usare che vi aiuta a liberare facilmente spazio su disco, a cancellare le cache di sistema, a disinstallare completamente le applicazioni inutilizzate con un solo clic, a rilevare ed eliminare file di grandi dimensioni e file duplicati, a gestire gli elementi di avvio del Mac per aumentare la velocità di avvio, ecc.
Conclusioni
Questo post introduce principalmente la Modalità di Ripristino del Mac. Ora dovreste sapere come avviare facilmente il Mac in Modalità di Ripristino sui Mac basati su processori Intel o Apple . È possibile utilizzare lo strumento di ripristino per riparare, ripristinare, reinstallare il Mac e altro ancora.