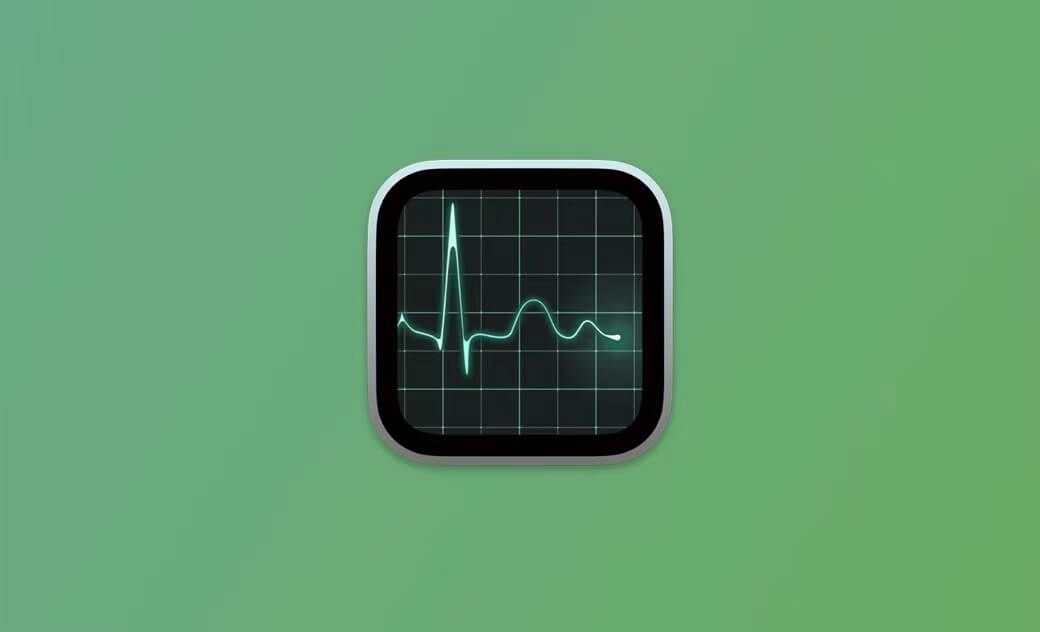Gestione attività Mac: come aprirlo e utilizzarlo
Mac Task Manager, noto anche come Monitoraggio Attività, è un utile strumento che consente di chiudere forzatamente le app non responsive sul Mac. Consente inoltre di monitorare l'utilizzo delle risorse, come CPU e RAM, sul Mac. Può anche essere utilizzato per diagnosticare i problemi del Mac.
Scoprite come aprire Task Manager (Monitoraggio Attività) sul vostro Mac e come utilizzare questa applicazione.
Come aprire Gestione attività del Mac (Monitoraggio attività)
Metodo 1. Avviare Task Manager tramite Spotlight
- Fate clic sull'icona di ricerca Spotlight nell'angolo superiore destro dello schermo o premete Comando + Spazio.
- Nella finestra di ricerca di Spotlight, potete digitare Monitoraggio Attività e premere Invio per aprire l'applicazione Monitoraggio Attività sul vostro Mac.
Metodo 2. Aprire Monitoraggio Attività del Mac nel Finder
- Fate clic sull'icona del Finder nel Dock.
- Fare clic su Applicazioni > Utilità.
- Individuare e fare doppio clic su Monitoraggio Attività per aprirlo.
Metodo 3. Aggiungere Monitoraggio Attività al Dock
Dopo aver aperto Monitoraggio Attività sul Mac, potete fare clic con il pulsante destro del mouse sulla sua icona nel Dock e selezionare Opzioni > Mantieni nel Dock. In seguito è possibile avviare rapidamente l'applicazione Monitoraggio Attività dal Dock.
Come utilizzare Gestione attività del Mac (Monitoraggio attività)
Monitoraggio delle risorse di Sistema
Una volta aperta la finestra Monitoraggio Attività, è possibile visualizzare un elenco di tutti i processi attualmente in esecuzione sul Mac. È possibile fare clic sulle diverse schede in alto a destra della finestra per visualizzare informazioni sull'utilizzo della CPU, della memoria, sull'impatto energetico, sull'utilizzo del disco, sui dati di rete e altro ancora.
Chiusura forzata delle applicazioni con Monitoraggio Attività del Mac
Se si desidera chiudere un'applicazione che non risponde, è possibile selezionare l'applicazione di destinazione dall'elenco dei processi e fare clic sul pulsante "X" nell'angolo in alto a sinistra per forzare l'uscita dall'applicazione. In alternativa, è possibile fare clic con il pulsante destro del mouse sull'applicazione e selezionare "Uscita forzata" per terminarla.
Arresto forzato di un processo in background
Per interrompere forzatamente un processo in background sul Mac, è possibile selezionare il processo di destinazione e fare clic sul pulsante "Esci dal processo" in alto a sinistra.
Visualizzazione di informazioni dettagliate su un processo
Se si desidera visualizzare informazioni dettagliate su un'applicazione o un processo, è possibile selezionarlo e fare clic sul pulsante "i" nell'angolo in alto a sinistra. È quindi possibile controllare le informazioni dettagliate sul processo, tra cui il percorso, l'utilizzo della CPU o della memoria, ecc.
Diagnosticare i problemi del Mac
È inoltre possibile utilizzare Gestione Attività Mac per diagnosticare i problemi del Mac. Ad esempio, se il Mac funziona lentamente o si blocca, è possibile utilizzare Monitoraggio Attività per identificare il processo che sta causando il problema e intraprendere alcune azioni per risolverlo.
Diagnosticare i problemi del Mac
Per monitorare e gestire i processi e l'utilizzo delle risorse sul vostro Mac, potete anche utilizzare un programma professionale di terze parti.
BuhoCleaner è una delle migliori applicazioni per la pulizia del Mac che vi aiuta a ottimizzare le prestazioni del vostro sistema Mac da tutti i punti di vista
- Aiuta a svuotare la cache e la memoria di sistema. Libera la RAM per velocizzare il Mac.
- Si può anche usare per disinstallare le app sul Mac. Disinstalla a fondo le app eliminando i loro residui.
- Aiuta a identificare ed eliminare i file di grandi dimensioni o i file duplicati sul Mac.
- È anche possibile gestire gli elementi di avvio del Mac per ridurre il tempo di avvio.
- Gestisce e libera lo spazio su disco del Mac in pochi secondi.
- Monitorare il sistema Mac in tempo reale per tenere sotto controllo il carico della CPU, l'utilizzo della RAM e del disco, la velocità della rete e altro ancora.
Considerazioni finali
Questo post illustra come aprire e utilizzare Task Manager (Monitoraggio attività) sul Mac. Utilizzate questa applicazione per mantenere il vostro Mac fluido e veloce. Viene presentato anche un altro strumento di pulizia del Mac facile da usare, chiamato BuhoCleaner, che vi aiuterà a velocizzare facilmente il vostro Mac.