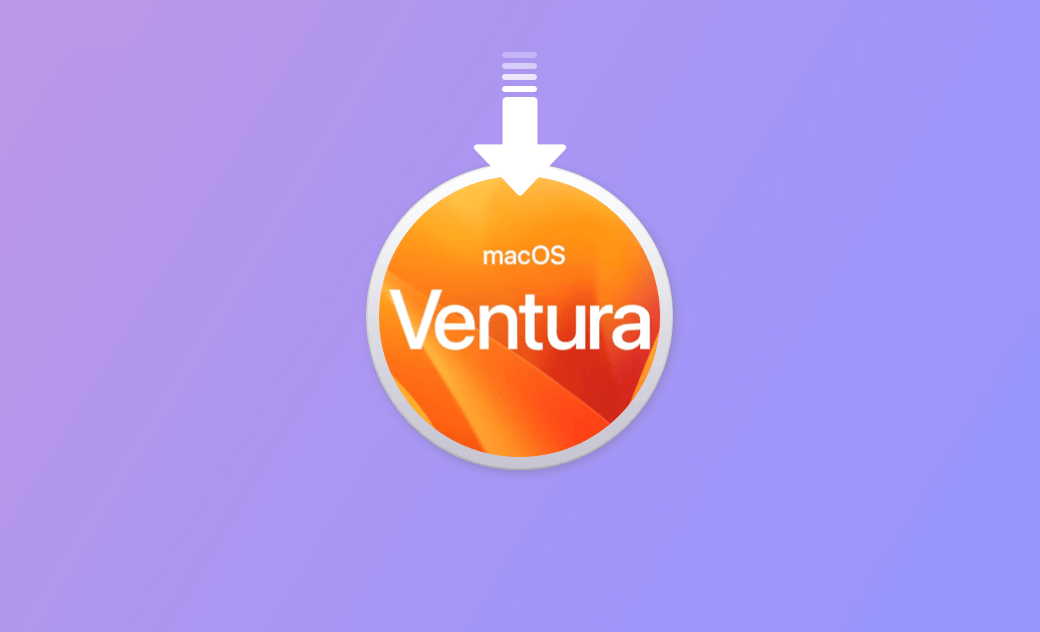Come scaricare macOS Ventura Full Installer con e senza App Store
Se desideri installare manualmente macOS Ventura o eseguire un'installazione pulita di macOS Ventura sul tuo Mac, potresti aver bisogno dell'installatore completo di macOS Ventura. Consulta la guida al download di macOS Ventura qui sotto.
Prima di Iniziare
1. Verifica la Compatibilità
Prima di iniziare il download, assicurati che il tuo Mac sia compatibile con macOS Ventura.
Di seguito sono riportati i Mac che possono eseguire macOS Ventura:
- MacBook: modelli dal 2017 in poi
- MacBook Air: modelli dall'inizio 2018 in poi
- MacBook Pro: modelli dal 2017 in poi
- Mac Mini: modelli dal 2018 in poi
- iMac: modelli dal 2017 in poi
- iMac Pro: modelli 2017
- Mac Pro: modelli dal 2019 in poi
2. Libera Spazio di Archiviazione Sufficiente
L'installatore completo di macOS Ventura supera i 12 GB. Per garantire un download corretto, assicurati che il tuo Mac abbia spazio sufficiente.
Se il tuo Mac è quasi pieno o non ha spazio sufficiente per installare macOS Sonoma/Ventura, puoi usare BuhoCleaner per liberare più spazio disponibile.
Puoi utilizzare BuhoCleaner per scansionare e rimuovere file inutili, disinstallare app senza lasciare residui, trovare ed eliminare file di grandi dimensioni, cancellare file duplicati, liberare RAM, monitorare l'utilizzo delle risorse di sistema e altro sul tuo Mac.
Come Scaricare l'Installatore Completo di macOS Ventura dall'App Store
Il modo più comune per ottenere l'installatore completo di macOS Ventura è tramite il Mac App Store. Apple offre varie versioni di macOS per il download gratuito nell'App Store. Segui i passaggi seguenti.
- Apri l'App Store dal Dock. Puoi trovarlo anche nella cartella Applicazioni o utilizzando la ricerca Spotlight.
- Clicca su questo link o digita “macOS Ventura” nella barra di ricerca per cercare macOS Ventura. Clicca su "Ottieni" per scaricare l'installatore completo di macOS Ventura.
- Quando richiesto, clicca sul pulsante "Scarica".
Come Scaricare l'Installatore Completo di macOS Ventura con Terminale
Puoi anche scaricare gratuitamente l'installatore completo di macOS Ventura utilizzando Terminale.
Ecco come fare:
Apri Terminale tramite Spotlight o Finder > Utility.
Copia e incolla il seguente comando in Terminale e premi Invio.
softwareupdate --fetch-full-installer --full-installer-version 13.7.8Attendi che il processo di scansione e installazione sia completato.
Come Scaricare l'Installatore Completo di macOS Ventura Senza App Store
Se il tuo Mac è compatibile con macOS Ventura, puoi facilmente scaricare l'installatore completo utilizzando i due metodi sopra. E se il tuo Mac non supporta macOS Ventura?
Non preoccuparti. Ti mostreremo come scaricare l'installatore completo di macOS Ventura senza App Store.
Ecco i passaggi:
- Scarica il file InstallAssistant.pkg di macOS Ventura 13.7.8.
- Dopo il download, clicca sul file InstallAssistant.pkg e questo estrarrà il file “Installer di macOS Ventura.app” nella cartella Applicazioni.
Bonus: Come Creare una USB Avviabile per macOS Ventura
Se desideri creare una USB avviabile per macOS Ventura per eseguire un'installazione pulita di macOS Ventura su più dispositivi Apple, segui i passaggi seguenti.
- Collega una USB di almeno 16 GB al tuo Mac.
- Apri Utility Disco, seleziona la USB e clicca su Inizializza. Seleziona il formato Mac OS Esteso (Journaled) e clicca su Inizializza per formattare la USB.
- Apri Terminale su Mac. Digita il comando:
sudo /Applications/Install\ macOS\ Ventura.app/Contents/Resources/createinstallmedia --volume /Volumes/MyVolume. Sostituisci “MyVolume” con il nome esatto della chiavetta USB. Premi Invio per creare una USB avviabile per macOS Ventura.
- Ora puoi collegare la USB al tuo Mac e avviare il Mac dalla USB avviabile. Segui le istruzioni per installare macOS Ventura.
Conclusione
Questo post offre una guida dettagliata per il download di macOS Ventura. Puoi ottenere l'installatore completo di macOS Ventura utilizzando App Store, Terminale e InstallAssistant.pkg.
Per altri suggerimenti su Mac o iPhone, visita il nostro sito ufficiale: https://www.drbuho.com/it.