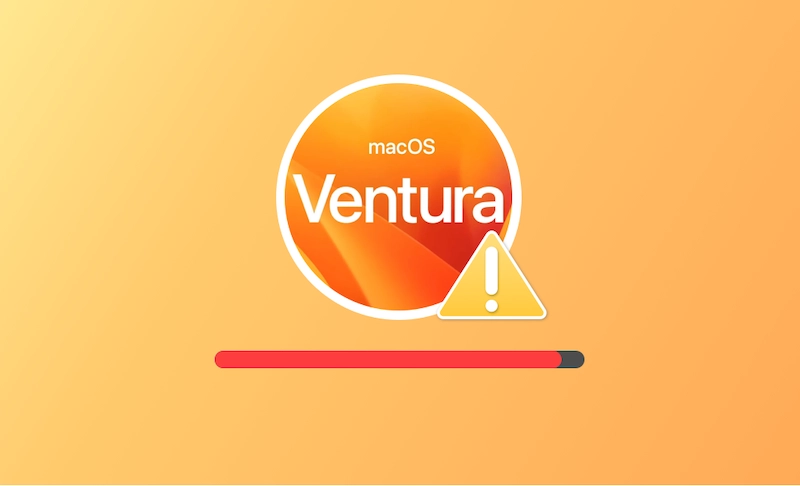Non c'è abbastanza spazio per installare macOS Ventura? Ecco la soluzione
Apple ha introdotto molte nuove funzionalità in macOS Ventura per migliorare ulteriormente la produttività e l'esperienza di gioco sul Mac.
Siete pronti ad aggiornare macOS ma non avete abbastanza spazio di archiviazione? Niente panico. Continuate a leggere questo articolo per scoprire come liberare spazio per aggiornare a macOS Ventura.
Di quanto spazio ha bisogno macOS Ventura?
Il pacchetto di installazione di macOS Ventura è di circa 12 GB ma è necessario più spazio per installarlo. Secondo le guide di Apple, se si effettua l'aggiornamento da macOS Sierra o versioni successive, il nuovo macOS Ventura richiede almeno 35 GB di spazio libero. Se invece si effettua l'aggiornamento da una versione precedente, macOS Ventura richiede fino a 44 GB di spazio libero.
Come controllare lo spazio di archiviazione disponibile su Mac
Ora che conoscete la quantità di spazio necessaria per passare a macOS Ventura, vediamo come conoscere la quantità di spazio libero sul Mac.
- Fare clic sul menu Apple, selezionare Informazioni su questo Mac, quindi fare clic sulla barra Archiviazione.
- Dopo qualche secondo, verrà visualizzata una barra di archiviazione colorata. L'ultima sezione, di colore bianco, è la memoria disponibile.
Avete abbastanza spazio di archiviazione libero? In caso contrario, continuate a leggere per sapere come liberare spazio per macOS Ventura.
Come liberare spazio per macOS Ventura
Nei paragrafi seguenti, vi mostreremo come liberare spazio nel caso in cui non disponiate di spazio sufficiente per installare macOS Ventura.
Ottimizzare l'archiviazione del Mac
In macOS Sierra e versioni successive, è presente uno strumento di ottimizzazione integrato. È possibile avviarlo facendo clic sul pulsante Gestisci sopra la barra di archiviazione.
Una volta avviato, troverete quattro funzioni di ottimizzazioni consigliate. Sarà sufficiente seguire le istruzioni per ottimizzare l'archiviazione.
Nella barra laterale della finestra di gestione dell'archiviazione si può notare anche una categoria denominata Dati di sistema, che può occupare da decine a centinaia di gigabyte di spazio. Tuttavia, non è possibile aprirla per scoprire quali file include.
Se dati di sistema Mac occupa troppo spazio ti consigliamo di leggere il nostro articolo a riguardo, fate clic sul link qui sotto per leggerlo.
Leggi anche: Come cancellare la memoria dei Dati di Sistema su Mac
Liberare spazio sul disco
Se il disco non dispone di spazio libero sufficiente, eliminare i file spazzatura potrebbe aiutarvi. Per riuscire nell’intento, potete avviare una rapida scansione con BuhoCleaner, un pratico programma di pulizia per Mac. La sua funzione Pulizia Rapida vi permetterà di trovare in pochi secondi tutti i file spazzatura sul vostro Mac, come i file di registro, la cache, i file dmg, Xcode, ecc.
- Scaricate, installate e avviate BuhoCleaner sul vostro Mac.
- Fate clic sul pulsante Scansione nella colonna di destra.
- Al termine della scansione, sarà possibile sapere quanto spazio è possibile recuperare.
Rimuovere file non necessari
Pulite regolarmente la cartella Download? Molti file in essa contenuti potrebbero essere ormai inutili, eliminarli vi aiuterà a recuperare spazio.
Basta aprire il Finder, fare clic su Download, quindi ordinare i file in base all'ora, al nome o alle dimensioni per individuare e rimuovere i file non necessari.
Allo stesso modo, potete controllare cartelle come Musica, Filmati e Podcast per eliminare i media indesiderati e liberare più spazio
Disinstallare le applicazioni non utilizzate
Probabilmente avete installato molte applicazioni sul vostro Mac. Ci sono applicazioni che non avete mai usato o che non usate da molto tempo?
Se lo spazio di archiviazione è ridotto, la rimozione di app indesiderate può aiutare a liberare spazio.
Le app scaricate dall'App Store e da Internet possono essere rimosse attraverso il Finder. Si noti, tuttavia, che questo approccio eliminerà solo l'app ma non tutti i suoi file.
Per disinstallare completamente un'app, provate BuhoCleaner. Il suo strumento di disinstallazione delle app elimina le applicazioni senza lasciare alcuna traccia.
- Assicuratevi di aver installato BuhoCleaner sul vostro Mac.
- Avviatelo, fate clic su Disinstallazione applicazioni e poi sul pulsante Scansione.
- Selezionate le caselle accanto alle applicazioni da disinstallare e fate clic sul pulsante Rimuovi.
Articolo correlato: 4 modi per disinstallare completamente App sul Mac
Eliminare i file duplicati
È inevitabile creare file duplicati quando si utilizza il Mac. Se non li eliminate, si accumuleranno e occuperanno sempre più spazio prezioso.
Trovare manualmente i file duplicati è un compito difficile. Per fortuna c'è BuhoCleaner, che è anche un pratico rilevatore di file duplicati, in grado di scovarli in ogni cartella del Mac ed eliminarli.
- Scaricate la versione gratuita di BuhoCleaner.
- Installatelo e avviatelo.
- Fate clic su Duplicati nella barra laterale e selezionate una cartella o un'unità da analizzare.
- Al termine della scansione, è possibile visualizzare l'anteprima ed eliminare i file duplicati non necessari.
Spostare i file su iCloud o su un'unità esterna
Avete eliminato tutti i file non necessari ma non avete ancora liberato abbastanza spazio? Provate a spostare alcuni dei vostri file su iCloud o su un'unità esterna, soprattutto quelli di grandi dimensioni e quelli che non usate da diverso tempo.
È sufficiente selezionare i file da spostare, trascinarli o copiarli nella cartella di destinazione ed eliminare i file originali dal Mac.
Eliminare le istantanee locali di Time Machine
Molti utenti sostengono di non riuscire a installare macOS Ventura anche se dispongono di spazio di archiviazione sufficiente. Perché?
Il motivo potrebbe risiedere in Time Machine. Ecco cosa fare.
- Fare clic sul menu Apple > Preferenze di sistema > Time Machine.
- Controllate se l'opzione Backup automatico è selezionata. In caso affermativo, deselezionate la casella.
- Lanciate il Terminale tramite Spotlight o Launchpad.
- Incollate il comando
tmutil listlocalsnapshotsnel Terminale e premete il tasto Return. - Se sono presenti istantanee locali di Time Machine, verrà visualizzato un elenco di backup ordinati per data.
- Continuare a eseguire il comando
tmutil deletelocalsnapshots "xxxxxxx "("xxxxxxx" indica la data di backup di Time Machine). - Ripetere il passaggio 6 per rimuovere tutte le altre istantanee che non si desidera.
Conclusioni
Speriamo che grazie a questa guida siate riusciti a liberare abbastanza spazio per installare macOS Ventura. Fateci sapere quale metodo ha funzionato meglio per voi!
Come avete avuto modo di notare, è stato citato più volte BuhoCleaner, un pratico strumento di pulizia e ottimizzazione del Mac. Abbiamo solo accennato ad alcune delle sue funzioni, ma ce n’è sono altre che aspettano di essere scoperte, quindi non vi resta che scaricarlo e provare voi stessi.