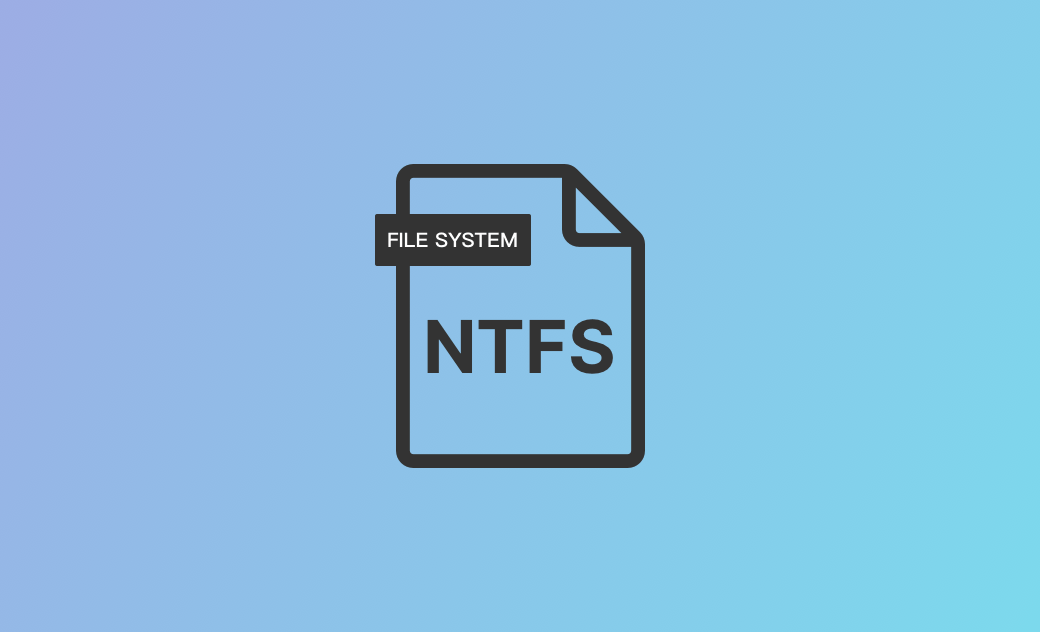File System NTFS: Definizione, caratteristiche, sistema operativo, correzione degli errori, formato
Che cos'è NTFS?
NTFS, acronimo di New Technology File System, è un popolare formato di file system sviluppato da Microsoft. È il formato di file system predefinito per tutti i moderni sistemi Windows e Windows Server. NTFS consente di memorizzare, leggere, scrivere e modificare facilmente i file sui dischi rigidi.
Sistemi operativi supportati da NTFS
- Windows NT 3.1 e successivi. Windows Server 2008-2022.
- macOS 10.3 o successivo (solo lettura).
- kernel Linux versione 2.6 e successive.
- ChromeOS.
- FreeBSD, NetBSD, Solaris, OpenBSD (solo lettura), ReactOS (solo lettura).
Caratteristiche del file system NTFS
- Archivia, legge, scrive e organizza i file su HDD/SSD/USB/SD nei sistemi Windows.
- Consente di impostare le autorizzazioni per i file/cartelle per specificare chi può accedervi.
- Supporta la crittografia delle unità BitLocker per proteggere le informazioni critiche del sistema o altri dati sulle unità NTFS.
- NTFS è ottimizzato per cluster da 4KB e supporta cluster fino a 2MB. Supporta unità fino a 8PB su Windows 1709 e versioni successive e Windows Server 2019 e versioni successive.
- Buona compressione dei file per ridurne le dimensioni. Supporto per i file sparsi per sostituire le informazioni vuote con i metadati. In questo modo si occupa uno spazio di archiviazione minore sul disco rigido.
- Supporto di nomi di file basati su Unicode. È possibile utilizzare nomi di file lunghi con vari caratteri.
- Supporto del journaling del file system (MFT). Il file system NTFS mantiene un registro dei file aggiunti/cancellati/modificati sul disco rigido.
Se state cercando uno strumento di pulizia per Mac facile da usare, potete provare BuhoCleaner. Potete usare questo programma per liberare spazio su disco sul vostro Mac e migliorare le prestazioni del vostro Mac con facilità.]{notetype=Tip}
Svantaggi del file system NTFS
- NTFS è limitato su alcuni sistemi operativi. Come già detto, NTFS è di sola lettura su alcuni sistemi operativi non Windows come macOS e Linux. Sui dispositivi Mac, è possibile solo leggere le unità NTFS ma non scriverci, senza utilizzare un software di terze parti NTFS per Mac.
- Molti dispositivi rimovibili come telefoni Android, fotocamere digitali, televisori e così via non supportano il formato di file NTFS.
Come leggere e scrivere sulle unità NTFS su Mac
Formati di file di system supportati da Mac:
- APFS (Apple File System): il file system predefinito per macOS 10.13 o successivo.
- Mac OS Extended (HFS+ o HFS Plus): il file system predefinito per macOS 10.12 o precedenti.
- FAT32 ed exFAT (supportati sia da Mac che da Windows).
Tutte le versioni dei sistemi operativi Mac supportano l'accesso e la lettura del contenuto dell'unità NTFS. Tuttavia, non è possibile scrivere o copiare file sul disco NTFS del Mac.
Se si utilizza un computer Mac e si ha bisogno di leggere e scrivere file su un'unità NTFS (USB, HDD, SSD, ecc.), è possibile utilizzare uno strumento NTFS professionale per Mac.
BuhoNTFS, uno strumento NTFS gratuito per Mac, aiuta a montare facilmente l'unità NTFS in modalità di lettura e scrittura su Mac e consente di leggere e scrivere senza problemi i file sull'unità NTFS dal Mac.
Come risolvere gli errori del file system NTFS
Se si utilizza un disco rigido NTFS ma mostra un errore di file system quando si cerca di accedervi, è possibile utilizzare alcuni strumenti professionali di disk repair come CHKDSK o Utility Disco per controllare e correggere gli errori di file system sul disco.
Su Windows 10/11:
Windows è dotato di un'utilità gratuita a riga di comando denominata CHKDSK. Può scansionare e correggere gli errori del file system logico e contrassegnare i settori danneggiati sul disco rigido (NTFS, FAT32, ecc.).
- Premere Windows + R per aprire la finestra di dialogo Esegui di Windows. Digitare cmd nella casella Esegui e premere Ctrl + Maiusc + Invio per eseguire il Prompt dei comandi di Windows come amministratore.
- Nella finestra del Prompt dei comandi, è possibile digitare il comando:
chkdsk *: /f /r. Sostituire "*" con la lettera esatta dell'unità NTFS, ad esempio, chkdsk D: /f /r. - Premere il tasto Invio e Windows CHKDSK verrà eseguito per controllare e correggere automaticamente gli errori del file system sul disco rigido NTFS. Attendere il completamento del processo. Successivamente, verificare se l'unità NTFS può funzionare normalmente.
Su Mac
Mac dispone anche di uno strumento di gestione del disco integrato e gratuito chiamato Utility Disco. È possibile utilizzarlo per riparare un'unità NTFS danneggiata su Mac.
- Collegare l'unità NTFS al Mac.
- Andare a Finder > Applicazioni > Utility > Utility Disco per avviare l'applicazione Utility Disco.
- Selezionare il volume NTFS nella barra laterale. Fare clic sul pulsante S.O.S e su https://www.drbuho.com/it/buhontfs per avviare il controllo e la correzione degli errori del disco.
Come formattare un'unità in formato NTFS
Su Mac
- Collegare il disco rigido al computer Mac.
- Andate nel Finder > Applicazioni > Utilità. Individuare e fare clic su Terminale per aprirlo.
- Nella finestra del Terminale, è possibile digitare il comando diskutil list e premere Invio per ottenere l'elenco di tutte le unità rilevate sul Mac. Identificare l'unità che si desidera formattare.
- Digitare il comando
diskutil eraseDisk NTFS Label /dev/diskx. Sostituite "Etichetta" con il nuovo nome che volete dare all'unità e sostituite "diskx" con il disco esatto.
Su Windows
- Collegare l'unità esterna al computer Windows.
- Fare doppio clic su Questo PC per aprire la finestra Esplora file.
- Fare clic con il tasto destro del mouse sull'unità USB o HDD di destinazione e selezionare Formatta.
- Selezionare il formato NTFS dal menu a discesa del file system.
- Fare clic su Avvio per formattare l'unità in formato file NTFS.
Come convertire NTFS in FAT32/exFAT
Se si desidera convertire un'unità NTFS in exFAT/FAT32 o viceversa senza perdere dati, è possibile utilizzare alcuni strumenti professionali di conversione del formato del disco.
- EaseUS Partition Master
- Paragon Partition Manager
- Disk Drill
- GParted
In alternativa, è possibile eseguire il backup di tutti i dati necessari sull'unità su un altro dispositivo e seguire la procedura descritta sopra per formattare l'unità in NTFS o in un altro formato di file system preferito.
Conclusioni
Questo articolo introduce tutto ciò che riguarda il formato del file system NTFS. Se avete bisogno di scrivere su unità NTFS su Mac, potete usare BuhoNTFS.