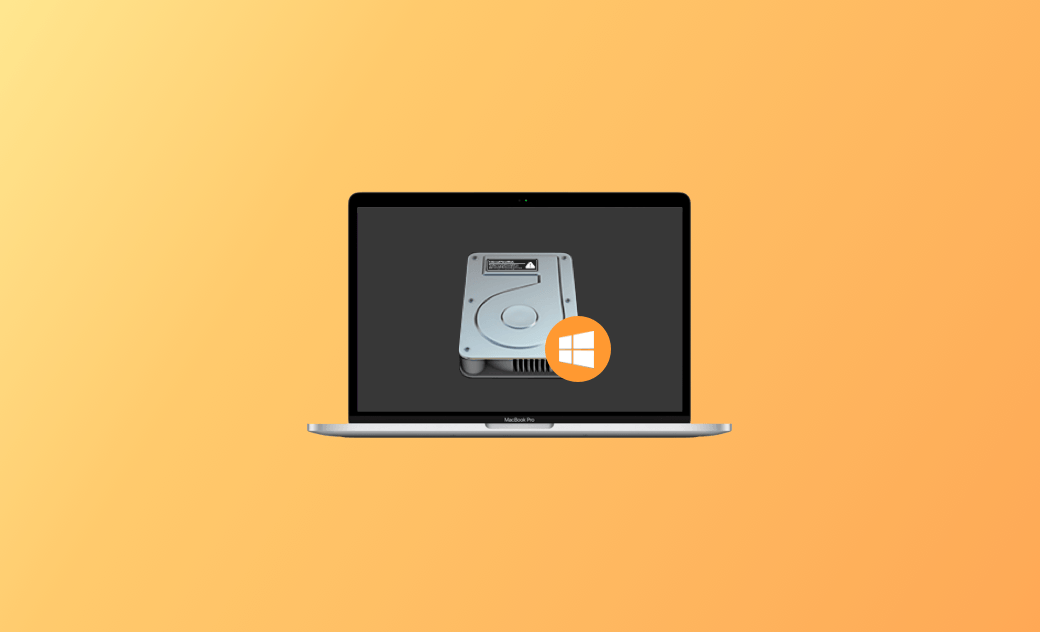Come leggere e scrivere le unità NTFS su Mac gratuitamente
È possibile scrivere su unità NTFS su Mac?
NTFS, sviluppato da Microsoft, è il file system predefinito dei moderni sistemi Windows e Windows Server.
I sistemi compatibili con NTFS includono:
- Windows NT 3.1 e successivi, fino a Windows 11.
- Windows Server 2008, 2008 R2, 2012, 2012 R2, 2016, 2019, 2022.
- macOS 10.3 e versioni successive (solo lettura).
- kernel Linux versione 2.6 e successive.
- ChromeOS.
Pertanto, se si collega un'unità esterna (HDD, SSD, USB, ecc.) al computer Mac, si scoprirà che è di sola lettura.
Di seguito verrà illustrato come leggere le unità NTFS su Mac e come montare un disco NTFS in lettura e scrittura su Mac.
L'unità NTFS è di sola lettura su Mac. È possibile aprire facilmente un'unità NTFS sul Mac e visualizzarne i file.
- È possibile collegare l'unità NTFS al computer Mac utilizzando un cavo USB-C, un adattatore da USB-C a USB-A, Thunderbolt o Bluetooth.
- Se l'unità NTFS è collegata correttamente, è possibile vedere l'unità sulla scrivania. Fare doppio clic sull'unità per aprirla e leggere i dati in essa contenuti. Se l'unità non viene visualizzata sulla scrivania, è possibile aprire il Finder sul Mac, trovare e selezionare l'unità esterna di destinazione nella barra laterale del Finder per visualizzarne il contenuto.
Come scrivere sulle unità NTFS su Mac (Sequoia/Sonoma) gratuitamente
Per le unità APFS, exFAT o FAT32, è facile spostare i file dal Mac all'unità esterna o viceversa. È sufficiente copiare e incollare o trascinare i file nella posizione di destinazione.
Tuttavia, senza uno strumento Mac for NTFS di terze parti, non è possibile copiare file su un'unità NTFS o scrivere su un'unità NTFS da Mac.
BuhoNTFS, un'applicazione professionale NTFS per Mac consente di leggere e scrivere facilmente le unità NTFS su Mac. È possibile utilizzare questo strumento per leggere, scrivere, modificare, copiare, eliminare o spostare i file sulle unità NTFS del Mac. Di seguito viene illustrato come utilizzare BuhoNTFS.
- Scarica e installate BuhoNTFS sul vostro computer Mac. L'utilizzo è gratuito.
- Collegare l'unità NTFS al Mac tramite un cavo o un adattatore.
- Avviate BuhoNTFS e dovreste vedere tutti i dischi rilevati nella barra laterale.
- Selezionate il disco NTFS di destinazione e spuntate l'opzione “Consenti permesso di lettura e scrittura” nella finestra di destra.
- Quindi è possibile fare clic su Apri per aprire l'unità NTFS e leggere, scrivere, copiare e modificare facilmente i file in essa contenuti.
5 suggerimenti per risolvere l'impossibilità di leggere o scrivere sulle unità NTFS su Mac
Suggerimento 1. Verificate se il formato dell'unità è supportato dal Mac. NTFS è originariamente di sola lettura su Mac. Per leggere e scrivere sulle unità NTFS su Mac, è possibile utilizzare BuhoNTFS.
Suggerimento 2. Assicurarsi che l'unità sia ben collegata al Mac. Cambiare porta o cavo USB per riprovare. Provate a collegare l'unità NTFS a un altro computer per vedere se può funzionare normalmente.
Suggerimento 3. Il disco potrebbe essere danneggiato. È possibile eseguire First Aid nell'applicazione Utility Disco per diagnosticare e risolvere il problema del disco rigido.
- Sul Mac, accedere a Finder > Applicazioni > Utility, individuare e fare doppio clic su Utility Disco.
- Selezionare l'unità di destinazione e fare clic su First Aid per controllare e riparare l'unità NTFS danneggiata..
Suggerimento 4. Se il disco è crittografato, potete chiedere al proprietario l'autorizzazione a riparare l'unità NTFS di sola lettura su Mac.
Suggerimento 5. Se l'unità NTFS è vuota e verrà utilizzata solo su Mac, è possibile utilizzare Utility Disco per riformattare l'unità in APFS/exFAT/FAT32 che è pienamente supportata da Mac. È anche possibile provare alcuni gestori di partizioni del disco professionali per convertire NTFS in exFAT/FAT32/APFS.
Conclusioni
Questo articolo spiega principalmente come leggere e scrivere sulle unità NTFS su Mac. Presenta anche un'applicazione NTFS per Mac gratuita e facile da usare che aiuta a montare le unità NTFS in modalità lettura e scrittura, consentendo di scrivere dati sull'unità NTFS senza riformattarla. Inoltre, fornisce suggerimenti per risolvere i problemi quando non è possibile leggere o scrivere sulle unità NTFS su Mac. Ci auguriamo che sia utile!