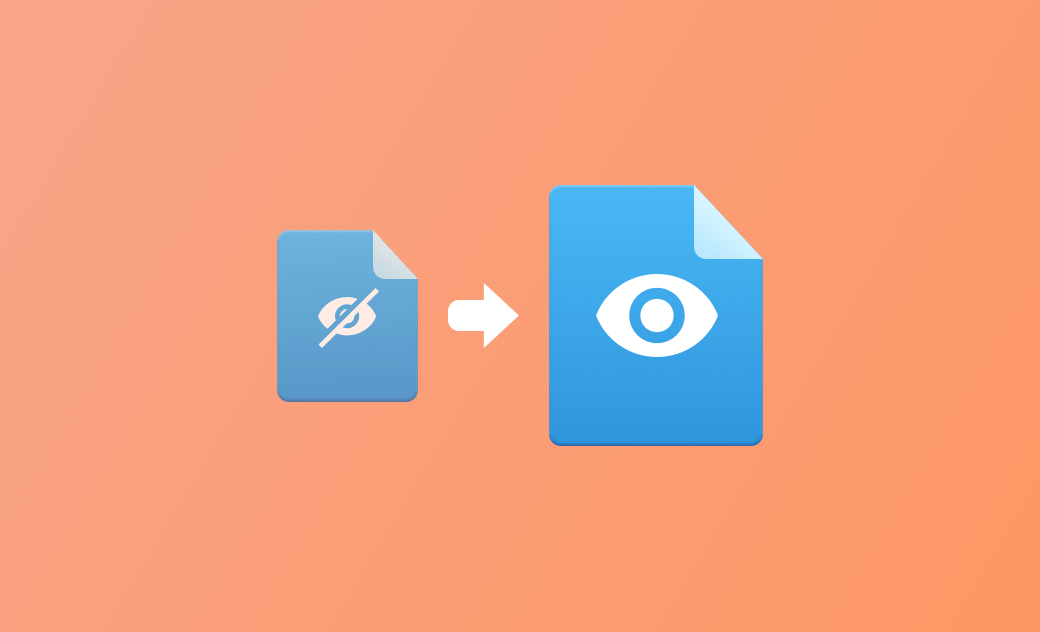Come mostrare file e cartelle nascosti su Mac (Sequoia)
Apple nasconde i file critici per il sistema per evitare che vengano modificati o eliminati accidentalmente. Ma a volte è necessario accedervi per vedere come viene utilizzato lo spazio su disco o per eliminare i file delle applicazioni per risolvere alcuni problemi con le app.
Non sapete come mostrare i file e le cartelle nascoste sul vostro Mac? Continuate a leggere per scoprire i passaggi dettagliati.
Come mostrare la cartella Libreria Utente su Mac?
Sul Mac è presente più di una cartella Libreria. Ma la più utilizzata è la cartella Libreria Utente, nota anche come ~/Libreria, che contiene tutti i file importanti per l'utente corrente, come la cache delle applicazioni, i rapporti sugli arresti anomali, le preferenze, i registri, ecc.
La cartella Libreria utente si trova nella cartella Home, ma è nascosta alla vista per impostazione predefinita. Se si desidera visualizzarla nel Finder, procedere come segue:
- Fare clic sul menu Vai del Finder.
- Premete Opzione e vedrete l'opzione Libreria.
- Tenendo premuto Opzione, fate clic su Libreria e troverete tutti i file contenuti nel Finder.
Come visualizzare temporaneamente file e cartelle nascosti su Mac tramite il Finder?
Il metodo precedente mostra solo la cartella della libreria utente. Come mostrare tutti i file e le cartelle nascoste sul Mac?
Un modo semplice e veloce per farlo è utilizzare la scorciatoia: Maiuscolo + Comando +. (punto). Basta premerli nel Finder e tutti i file nascosti saranno visualizzati nel Finder. Per nascondere i file, premere nuovamente questi tre tasti.
Come mostrare permanentemente file e cartelle nascosti su Mac tramite Terminale?
I metodi sopra descritti possono aiutarvi a trovare temporaneamente i file nascosti sul vostro Mac. Per mostrare permanentemente i file nascosti nel Finder, potete utilizzare Terminale.
- Avviate il Terminale tramite il Launchpad o Spotlight.
- Digitate il comando
defaults write com.apple.finder AppleShowAllFiles TRUEnel Terminale e premete Invio. - Continuate a eseguire il comando
killall Findere il Finder si riavvierà.
Sostituire TRUE nel comando al punto 2 con FALSE per nascondere i file.
Per nascondere un file specifico da occhi indiscreti, digitate
chflags hidden, quindi trascinate il file che volete nascondere nel Terminale e premete Invio.
Suggerimento bonus: come gestire meglio i file su Mac
Probabilmente avete un gran numero di file sul vostro Mac. Come sapete, gestirli non è un compito facile. Ma se avete a portata di mano uno strumento come. BuhoCleaner, questo non sarà più un problema.
BuhoCleaner è uno dei migliori gestori di file per Mac. Vi aiuta a gestire visivamente i file sul vostro Mac, compresi quelli nascosti. È possibile sapere facilmente quali file sono presenti sul Mac, quanto spazio occupa ciascun file e quali possono essere eliminati.
Ecco come gestire i file sul Mac con BuhoCleaner:
- Scaricate, installate e avviate BuhoCleaner.
- Fate clic su ToolKit e selezionate Analizzatore di spazio su disco.
- Fate clic sul pulsante Scansione e vedrete tutti i file e le cartelle presenti sul disco, con le relative dimensioni.
- Visualizzate l'anteprima e rimuovete quelli che non vi servono per liberare spazio.
Vale la pena notare che BuhoCleaner è più di un semplice gestore di file. È anche un pratico pulitore con molte funzioni pratiche, tra cui la pulizia dei file spazzatura, la disinstallazione delle app, la rimozione di file grandi e duplicati, la gestione dei programmi di avvio e altro ancora. Fare clic su qui per esplorare altre funzioni
Conclusioni
Ora che sapete come mostrare i file e le cartelle nascoste sul Mac, quale metodo vi piace di più e volete provare per primo?
Si noti che la visualizzazione dei file nascosti serve a migliorare il controllo dei file e a risolvere i problemi delle applicazioni. Non consigliamo in nessun caso di eliminare i file di cui non si è certi che siano fondamentali per macOS.