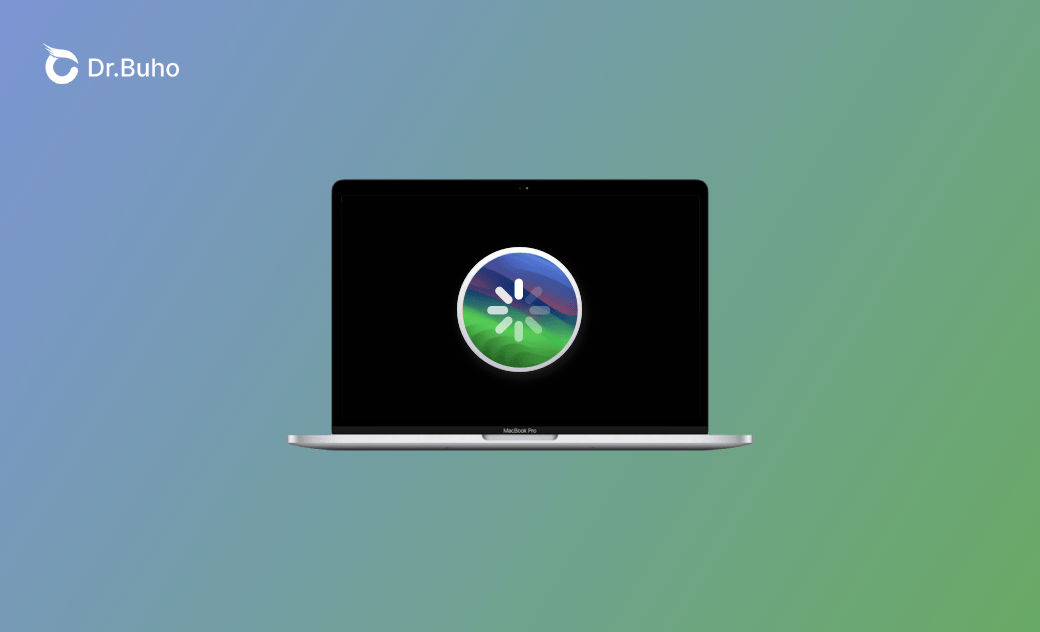7 modi per velocizzare macOS Sonoma
Apple ha annunciato che macOS Sonoma (macOS 14) sarà dotato di molte nuove funzionalità alla WWDC 2023 del 5 giugno 2023. Molti fan di Apple hanno scaricato e installato l'aggiornamento non appena Apple ha rilasciato macOS Sonoma Beta 1 e macOS Sonoma Beta 2.
Poiché la versione macOS Sonoma Beta non è la versione ufficiale, ci sono ancora alcuni problemi di macOS Sonoma in via di risoluzione. Uno dei problemi di macOS Sonoma Beta a cui gli utenti tengono di più è la lentezza del Mac dopo l'aggiornamento a macOS Sonoma Beta.
Sia che stiate aggiornando alla versione beta di macOS Sonoma o alla prossima release ufficiale di macOS Sonoma, i 7 modi seguenti funzionano bene per velocizzare macOS Sonoma. Continuate a leggere!
Perché il Mac è lento dopo l'aggiornamento a macOS Sonoma
Sono molti i motivi che possono portare a un rallentamento del Mac dopo l'aggiornamento a macOS Sonoma Beta. Ecco un elenco di quelli più comuni raccolti dagli utenti e dai tester di macOS Sonoma Beta:
- Processi divoratori di risorse.
- Archiviazione del Mac piena.
- Troppi elementi di avvio.
- Bug di sistema di macOS Sonoma.
- Indicizzazione di Spotlight.
- Applicazioni incompatibili.
- Permessi del disco corrotti.
- Troppe schede browser.
- Connessione di rete instabile..
Come velocizzare macOS Sonoma
Dopo aver individuato le cause principali della lentezza del Mac dopo l'aggiornamento a macOS Sonoma, è il momento di imparare alcuni metodi semplici e pratici per risolverli. In totale, ci sono 7 metodi per velocizzare il vostro Mac, basta approfondire ognuno di essi.
1. Interrompere i processi che assorbono risorse
I processi ad alto consumo di risorse possono rallentare notevolmente il Mac. Poiché state eseguendo macOS Sonoma Beta, il sistema potrebbe non essere stabile come la versione ufficiale. Pertanto, non eseguite troppi processi ad alto utilizzo di risorse contemporaneamente.
Ecco come trovare e arrestare i processi che consumano risorse utilizzando Monitoraggio attività:
- Aprite Monitoraggio Attività usando Spotlight o Launchpod.
- Controllare le voci CPU e Memoria per individuare i processi anomali.
- Cliccate sul processo anomalo e poi sul pulsante di chiusura.
2. Liberare spazio su Mac
La mancanza di spazio sufficiente sul Mac è anche una delle cause principali della lentezza del Mac. L'aggiornamento stesso richiede un po' di spazio. Dopo l'aggiornamento, lo spazio a disposizione del Mac potrebbe non essere sufficiente per eseguire altri programmi senza problemi. È quindi consigliabile liberare spazio sufficiente per il Mac.
La pulizia manuale può richiedere molto tempo e fatica. Inoltre, la pulizia manuale non può raggiungere l'effetto di pulizia completa degli strumenti di pulizia per Mac.
Abbiamo quindi selezionato per voi uno strumento di pulizia per Mac professionale e facile da usare: BuhoCleaner. Con questo strumento è possibile liberare spazio su Mac con pochi clic e in pochi minuti.
Offre diverse utili funzioni di pulizia. Ad esempio, pulizia del flash, disinstallazione delle app, pulizia dei file di grandi dimensioni, pulizia dei duplicati, ecc. Una pulizia regolare è di grande aiuto per migliorare le prestazioni del Mac. Utilizzatelo per liberare spazio e far funzionare il vostro Mac come se fosse nuovo!
3. Disabilitare gli elementi di avvio
Gli elementi di login si avviano automaticamente a ogni avvio del Mac. Tuttavia, molti di essi sono inutili. Forse non sapete quante voci di avvio avete attivato. Seguite la guida qui sotto per controllare le voci di avvio e disabilitare quelle non necessarie.
Sia Impostazioni di Sistema che BuhoCleaner possono aiutare a identificare e rimuovere gli elementi di avvio. I passaggi dettagliati sono riportati di seguito:
- Disabilitare le voci di avvio tramite le Impostazioni di Sistema:
Fare clic su Menu Apple>Impostazioni di sistema>Generali>Voci di accesso>disattivare le voci login non necessarie.
- Disattivare gli elementi di login tramite BuhoCleaner:
- Scaricate, installate e avviate gratuitamente BuhoCleaner.
- Cliccate su Elementi di avvio>Scansione>disabilita gli elementi di login non necessari.
4. Chiudere le schede e le estensioni del browser
Aprire troppe schede del browser contemporaneamente può rallentare il Mac. Soprattutto quando si caricano troppe pagine con video e immagini di grandi dimensioni.
Chiudete quindi le schede del browser non necessarie dopo aver finito di leggere la pagina. Funziona con Safari, Google, Firefox e così via.
Inoltre, eliminare regolarmente le estensioni del browser è di grande aiuto per velocizzare il Mac (macOS Sonoma).
- Per Google:
Fare clic sui tre punti in alto a destra>Estensioni>Gestione Estensioni>Rimuovere le Estensioni inutilizzate.
- Per Safari:
Aprire Safari>Menu Safari>Impostazioni>Estensioni> Disinstallare le estensioni non utilizzate.
5. Disinstallare le applicazioni incompatibili
Dopo l'aggiornamento a macOS Sonoma Beta/macOS Sonoma, potrebbero esserci applicazioni incompatibili con il nuovo sistema macOS. Si consiglia quindi di aggiornare prima le app.
Se alcune app non sono state aggiornate e sono incompatibili con macOS Sonoma Beta/macOS Sonoma, è meglio trovare delle alternative o disinstallarle.
I problemi di incompatibilità rallentano il processo del Mac. Peggio ancora, potrebbero causare un arresto anomalo dell'app e del Mac.
Disinstallare manualmente le app incompatibili o disinstallarle tramite BuhoCleaner. BuhoCleaner vi aiuta a disinstallare le app incompatibili in modo completo e veloce.
6. Aggiornamento macOS
Alcuni utenti stanno utilizzando macOS Sonoma Beta. Sia i bug di sistema che le prestazioni del Mac stesso influiscono sulla velocità del vostro Mac. Pertanto, non appena sarà disponibile la versione ufficiale di macOS Sonoma, aggiornate macOS Sonoma Beta a macOS Sonoma.
7. Indicizzazione di Spotlight
Dopo aver aggiornato macOS a macOS Sonoma Beta e aver avviato il Mac per la prima volta, Spotlight deve ricostruire l'indice. Questo potrebbe far sembrare il Mac lento. In questo caso, aspettate che Spotlight completi il suo lavoro.
Articolo correlato: Come ricostruire l'indice di Spotlight.
Oltre ai 7 metodi sopra descritti, è possibile provare anche altri metodi. Ad esempio, riparare i permessi del disco, ridurre l'effetto grafico, riordinare il desktop, riavviare il Mac, controllare la connessione di rete, resettare SMC e PRAM, eseguire il downgrade di macOS Sonoma Beta/macOS Sonoma a macOS Ventura, ecc...
Conclusioni
Questo post fornisce un elenco completo di ciò che è possibile fare per velocizzare il Mac (macOS Sonoma) dopo l'aggiornamento. Speriamo che questi metodi funzionino e che il vostro Mac funzioni come se fosse nuovo!