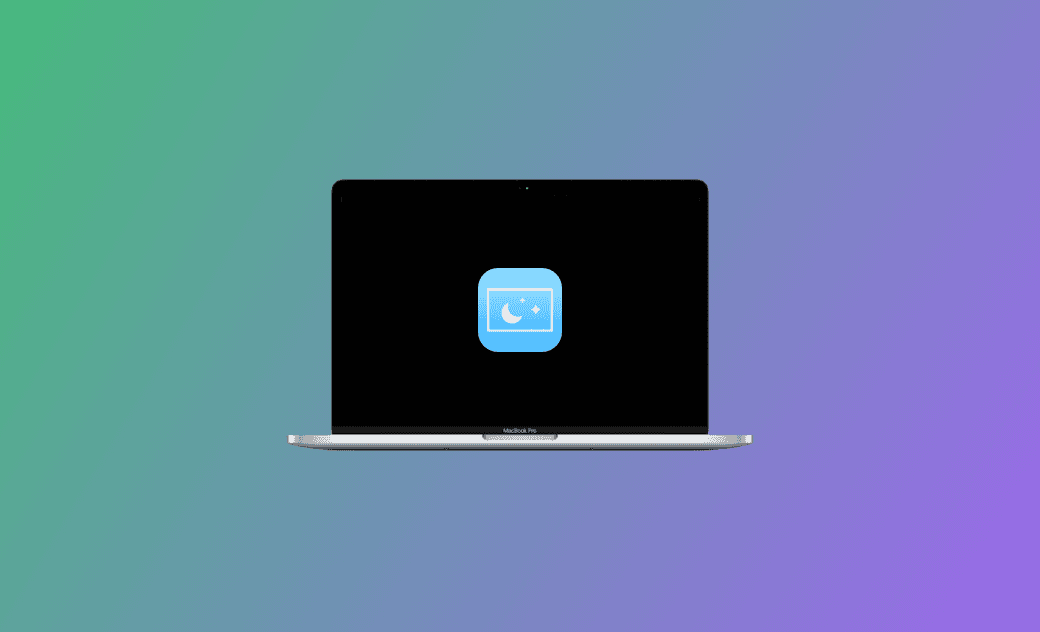Come impostare un video come salvaschermo in macOS Sonoma
Volete sapere come utilizzare i video animati come salvaschermo su macOS Sonoma? Non cercate oltre. In questo articolo vi mostreremo come fare e come utilizzare il vostro video personale come salvaschermo.
Apple ha introdotto centinaia di salvaschermo con vista aerea animati in macOS Sonoma. Questi salvaschermo video funzionano allo stesso modo di quelli presenti su Apple TV. Se volete utilizzare un salvaschermo video sul vostro Mac, seguite questa guida per imparare a configurarlo correttamente.
Come è possibile utilizzare un video salvaschermo in macOS Sonoma
È possibile scegliere tra oltre 100 salvaschermo animati. Sono suddivisi in Paesaggio, Paesaggio urbano, Subacqueo e Terra. Per impostarne uno come salvaschermo, procedere come segue.
- Fate clic sul Menu Apple, quindi su Impostazioni di sistema > Salvaschermo.
- Selezionate il salvaschermo che preferite e, se necessario, scaricatelo.
- Personalizzarlo in base alle proprie esigenze.
Quando si blocca lo schermo, il salvaschermo inizia a muoversi al rallentatore. Quando si riattiva il Mac dalla modalità di sospensione, il video salvaschermo si trasforma in uno sfondo statico.
Come impostare un video come salvaschermo
Sebbene Apple fornisca una serie di video salvaschermo ad alta risoluzione, potreste comunque voler utilizzare un vostro video come salvaschermo. Fortunatamente è possibile farlo con pochi clic e senza utilizzare un'applicazione di terze parti. Ecco come fare:
- Aprite una finestra del Finder.
- Premete Maiuscolo + Comando + G per aprire la finestra Vai alla cartella.
- Incollare /Libreria/Application Support/com.apple.idleassetsd/Customer nella casella di ricerca e premere Invio.
- I salvaschermo dinamici scaricati si trovano nelle sottocartelle della cartella Customer. (Se non ne trovate uno, scaricatelo dal menu salvaschermo).
- Una volta visualizzato un video, copiarne il nome.
- Trovare il video che si desidera utilizzare come salvaschermo, cambiarne il nome con quello copiato e modificarne il formato in .mov.
- Trascinare il video nella cartella corrispondente per sostituire il video originale.
- Ora è possibile accedere al menu Salvaschermo per impostare il video come salvaschermo.
- Se il tuo salvaschermo funziona correttamente ma il desktop diventa nero quando accedi, apri Monitoraggio Attività, trova il processo WallpaperVideoExtension e forzane il riavvio. Tuttavia, tieni presente che dovrai ripetere questa operazione ogni volta che accedi. Una soluzione più semplice è usare BuhoScreenSaverHelper. Una volta installato e attivo in background, riavvierà automaticamente il processo WallpaperVideoExtension ogni volta che accedi al tuo Mac.
- I video nel menu Salvaschermo di Apple sono inizialmente non disponibili. È necessario fare clic per scaricarli prima di utilizzarli.
- Un singolo video può essere più grande di centinaia di megabyte. Se ne scaricate più di uno, consumeranno più spazio di archiviazione. Se lo spazio di archiviazione è insufficiente, è possibile utilizzare BuhoCleaner per ripulire rapidamente il Mac.
Suggerimento bonus: come velocizzare macOS Sonoma
Se vi accorgete che il vostro Mac funziona lentamente dopo l'aggiornamento a macOS Sonoma, ecco alcuni metodi da provare prima di considerare un downgrade.
1. Liberare sufficiente spazio di archiviazione sul Mac con BuhoCleaner
BuhoCleaner è un Mac cleaner semplice e facile da usare. Non solo può aiutarvi a sbarazzarvi dei file indesiderati sul vostro Mac, ma può anche ottimizzare il vostro Mac per migliorare le prestazioni.
2. Chiudere le applicazioni non utilizzate
Un numero eccessivo di applicazioni in esecuzione in background può consumare una quantità significativa di risorse di sistema e rallentare il Mac. Se non state usando attivamente un'applicazione, assicuratevi di chiuderla subito.
3. Riavviare il Mac
Molti problemi minori del Mac possono essere facilmente risolti con un semplice riavvio. Se non siete sicuri della causa del rallentamento del Mac, fate clic sul menu Apple e selezionate Riavvia per riavviare il Mac.
Conclusioni
Ora che sapete come impostare un video salvaschermo in macOS Sonoma e come utilizzare un vostro video come salvaschermo, procedete a impostare il video che preferite come salvaschermo.
Vale la pena ricordare che macOS Sonoma è nelle sue fasi iniziali e di tanto in tanto potrebbero verificarsi degli imprevisti. Se il vostro Mac presenta problemi di prestazioni, prendete in considerazione l'utilizzo di BuhoCleaner per pulire e ottimizzare il vostro Mac.