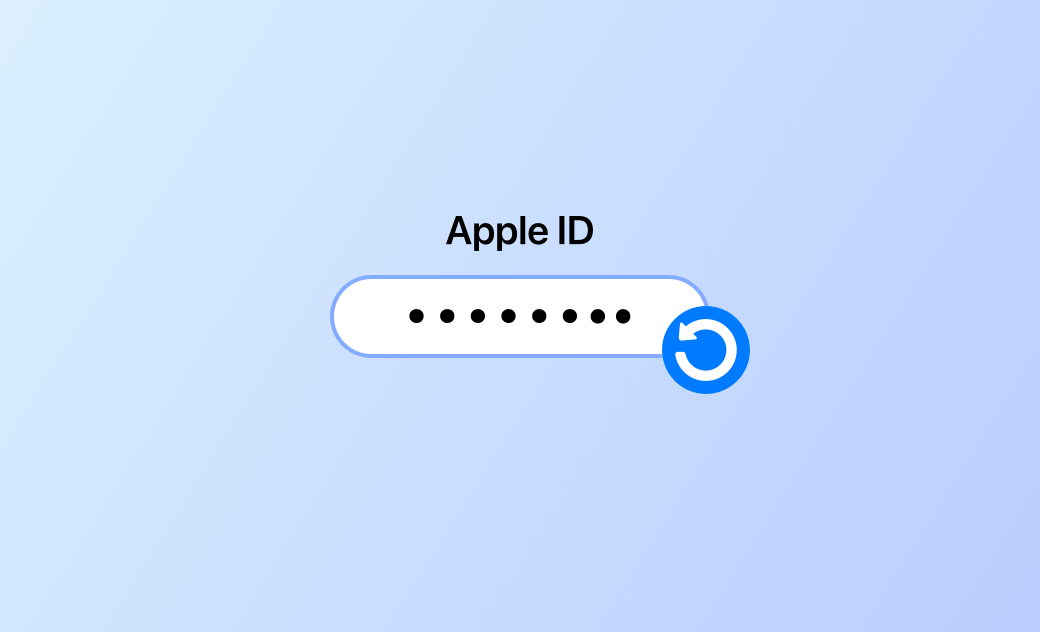Mac 또는 iPhone에서 Apple ID 비밀번호를 변경하거나 재설정하는 방법
Apple ID는 App Store, iTunes, iCloud 등과 같은 다양한 Apple 서비스에 대한 관문입니다. Apple ID에 로그인할 수 없으면 데이터에 접근할 수 없게 됩니다. 이 게시물은 Apple ID 비밀번호를 변경하거나 재설정하는 방법에 대한 자세한 가이드를 제공합니다. 자세한 내용은 아래에서 확인하세요.
Apple ID 비밀번호를 잊어버린 경우 재설정하는 방법 – 4가지 방법
1. Apple iForgot 웹사이트를 통해 Mac에서 Apple ID 비밀번호 재설정
1단계. 브라우저에서로 이동하여 로그인 버튼을 클릭하세요.
2단계. Apple ID 로그인 페이지에서 “Apple ID 또는 비밀번호를 잊으셨나요?”를 클릭하세요. 링크. 그러면 Apple ID 복구 페이지로 이동됩니다.또는 https://iforgot.apple.com/로 이동하여 비밀번호 재설정 버튼을 클릭하거나 https://iforgot.apple.com/password/verify/appleid를 클릭하여 Apple ID 비밀번호 재설정 페이지를 여세요.
3단계. Apple ID를 입력하고 이미지에 있는 문자를 입력하세요. 계속을 클릭하세요.4단계. 비밀번호 재설정 방법을 선택하세요. 이메일을 사용하거나 보안 질문에 답하세요.
이메일을 사용하기로 선택한 경우 Apple ID 비밀번호 재설정 이메일을 받게 됩니다. 이메일의 지침에 따라 계정에 대한 새 비밀번호를 설정하세요.
보안 질문에 답변하기로 선택한 경우 Apple ID를 생성할 때 설정한 보안 질문에 대한 답변을 제공해야 합니다. 정답을 제공하면 Apple ID에 대한 새 비밀번호를 생성할 수 있습니다.
2.iPhone/iPad에서 Apple ID 비밀번호 재설정
1단계. iPhone 또는 iPad에서 설정 앱을 여세요.
2단계. 이름을 누르고 비밀번호 및 보안을 선택하세요. 비밀번호 변경을 선택하세요.
3단계. 팝업 창에 새 비밀번호를 입력하고 변경을 클릭하여 Apple ID의 비밀번호를 재설정하세요.
3.Mac에서 Apple ID 계정 복구
1단계. Apple 메뉴를 클릭하고 시스템 설정을 클릭합니다. 왼쪽 사이드바에서 “Apple ID로 로그인”을 클릭하세요.
2단계. “Apple ID 또는 비밀번호를 잊으셨나요?”를 클릭하세요. Apple ID를 입력하고 계속을 클릭하여 화면의 지시에 따라 비밀번호 재설정 프로세스를 완료하세요.
4.Apple 지원 앱을 사용하여 Apple ID 비밀번호 재설정
1단계. Apple 기기가 없다면 가족이나 친구에게 Apple 기기를 빌릴 수 있습니다. iPhone 또는 iPad에서 App Store를 엽니다. 이 앱을 다운로드하려면 "Apple 지원"을 검색하세요.
2단계. Apple 지원 앱을 실행합니다. "지원 도구"에서 "비밀번호 재설정"을 선택합니다. “다른 Apple ID”를 탭하세요.
3단계. "Apple ID 비밀번호 재설정"을 선택합니다. 비밀번호를 재설정하려는 대상 Apple ID를 입력하세요. 지침에 따라 비밀번호를 재설정하세요.
iPhone/iPad/Mac에서 Apple ID 비밀번호를 변경하는 방법
Apple ID 암호를 안전하게 유지하고 다른 사람과 공유하지 않는 것이 중요합니다. 보안을 강화하려면 문자, 숫자, 기호를 조합한 강력하고 고유한 비밀번호를 선택하는 것이 좋습니다.
Apple ID 비밀번호를 알고 있지만 강력한 비밀번호로 변경하고 싶다면 아래 단계를 따르세요.
아이폰/아이패드:
- iPhone 또는 iPad에서 설정 앱을 여세요.
- 이름을 누르고 비밀번호 및 보안을 선택하세요.
- 비밀번호 변경을 탭하세요.
- 이전 비밀번호를 입력한 후 새 비밀번호를 입력하세요.
- iPhone 또는 iPad에서 Apple ID 비밀번호를 변경하려면 변경을 탭하세요.
맥의 경우:
- Apple > 시스템 설정을 클릭하세요.
- 왼쪽 패널에서 이름을 선택하세요.
- 오른쪽에서 비밀번호 및 보안을 선택하세요.
- 비밀번호 변경 버튼을 클릭하세요.
- Mac 로그인 비밀번호를 입력하세요.
- 그런 다음 Mac에서 Apple ID의 비밀번호를 변경하려면 새 비밀번호를 입력하세요.
웹에서:
- 브라우저에서 https://appleid.apple.com/으로 이동하세요.
- 로그인을 클릭하고 로그인 정보를 입력하여 Apple ID 계정에 로그인하세요.
- 왼쪽 패널에서 로그인 및 보안을 선택하세요.
- 오른쪽 창에서 비밀번호를 선택하세요.
- 현재 비밀번호를 입력하세요. 그런 다음 새 비밀번호를 입력하고 확인하세요.
- Apple ID 비밀번호를 온라인으로 변경하려면 비밀번호 변경 버튼을 클릭하세요.
결론
이번 포스팅에서는 주로 iPhone/iPad/Mac에서 Apple ID 비밀번호를 변경하거나 재설정하는 방법을 소개합니다. 데이터를 안전하게 유지하려면 Apple ID 계정에 대해 강력한 비밀번호를 설정해야 합니다.
지안이 Apple 제품에 대한 지식을 연구하는 데 열정적인 작가입니다. Mac 및 iPhone 제품에 대한 강한 관심과 심층적인 이해를 가지고 있습니다. 지안의 목표는 독자들이 글쓰기를 통해 Apple 제품의 잠재력을 최대한 활용하여 학습, 업무 등 어떤 용도로 사용하든 더 나은 경험을 할 수 있도록 돕는 것입니다.