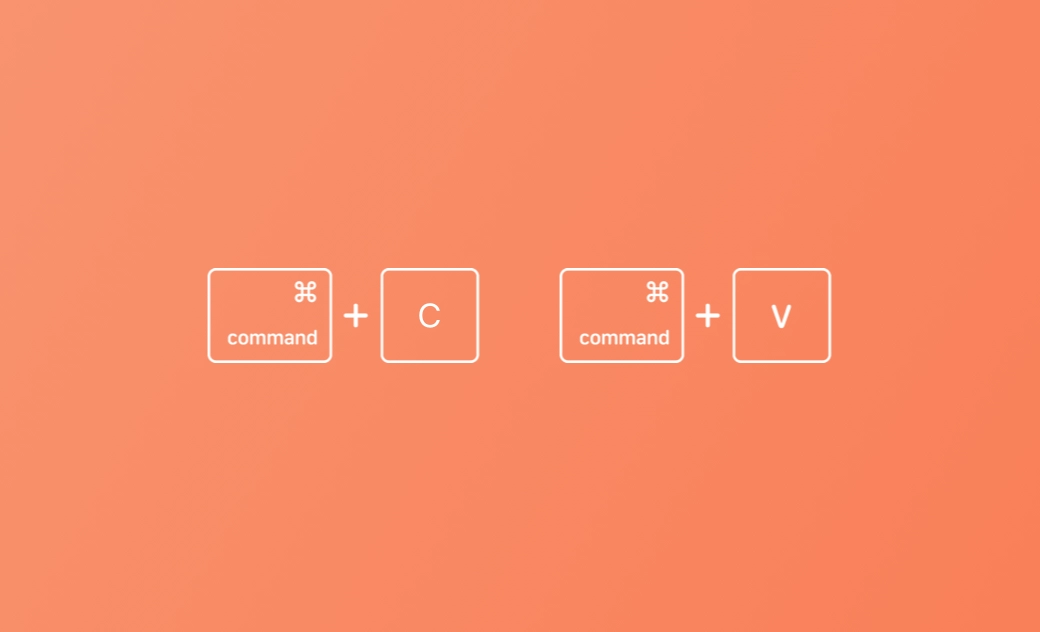키보드, 마우스, 편집기 등을 사용하여 Mac에서 복사하고 붙여넣는 방법
Mac/MacBook에서 복사 및 붙여넣기 하는 방법? 이 게시물은 단계별 가이드와 함께 5가지 방법을 소개합니다. Mac에서 복사 및 붙여넣기가 작동하지 않는 문제를 해결하는 데 도움이 되는 몇 가지 팁도 제공됩니다.
Mac에서 텍스트, 사진, 비디오 또는 기타 파일을 복사하여 다른 위치/장치에 붙여넣어야 하는 경우가 많습니다. 이 게시물은 주로 키보드 단축키, 마우스, 트랙패드, 편집 메뉴 또는 Universal Keyboard를 사용하여 Mac에서 복사하고 붙여넣는 방법을 소개합니다. 아래에서 자세한 가이드를 확인하세요.
Mac/MacBook에서 복사 및 붙여넣기 방법 – 5가지 방법
1.키보드로 Mac에서 복사 및 붙여넣기
마우스 없이 Mac에서 파일을 복사하여 붙여넣으려면 키보드 단축키를 사용할 수 있습니다.
1단계. Mac에서는 Shift 키를 누른 채로 위쪽 및 아래쪽 화살표 키를 사용하여 복사하려는 텍스트를 선택할 수 있습니다.
2단계. Command + C 키보드 단축키를 눌러 텍스트/이미지를 클립보드에 복사하세요.
파일을 다른 곳으로 옮기려면 Command + X를 눌러 잘라낼 수 있습니다.
3단계. 대상 프로그램을 열고 Command + V를 눌러 복사한 텍스트/이미지를 대상 위치에 붙여넣으세요.
- Mac에서 서식 없이 텍스트를 붙여넣으려면 Command + Shift + V 키보드 단축키를 누르면 됩니다.
- 복사한 텍스트를 서라운드 콘텐츠의 글꼴, 색상, 크기 또는 기타 스타일과 일치시키려면 Option + Command + Shift + V를 누르면 됩니다.
- 파일과 폴더를 잘라내어 새 위치에 붙여넣으려면 Command + Option + V를 누르면 됩니다.
2.마우스로 Mac에서 복사 및 붙여넣기
1단계. Mac에서 마우스 왼쪽 버튼을 클릭하고 텍스트를 드래그하여 복사하려는 콘텐츠를 선택하세요.
2단계. 마우스 오른쪽 버튼을 클릭하고 상황에 맞는 메뉴에서 복사 옵션을 선택합니다. 또는 Control 키를 길게 누르고 항목을 클릭하여 옵션 메뉴를 불러올 수 있습니다.
내용을 잘라내어 다른 프로그램에 붙여넣으려면 '잘라내기'를 선택하면 됩니다.
3단계. 대상 애플리케이션을 열고 마우스 오른쪽 버튼을 클릭한 다음 붙여넣기를 선택하여 복사한 내용을 원하는 위치에 붙여넣으세요.
3.트랙패드를 사용하여 Mac/MacBook에서 파일 복사 및 붙여넣기
1단계. Mac의 트랙패드를 누르고 커서를 이동하여 복사하려는 콘텐츠를 선택하세요.
2단계. 두 손가락으로 트랙패드를 탭하여 상황에 맞는 메뉴를 열고 복사 옵션을 선택하세요.
3단계. 대상 애플리케이션으로 가서 두 손가락으로 트랙패드를 다시 탭합니다. 드롭다운 메뉴에서 붙여넣기 옵션을 선택하여 복사한 콘텐츠를 붙여넣으세요.
4.편집 메뉴로 Mac/MacBook에서 복사 및 붙여넣기
1단계. 복사하려는 텍스트를 선택합니다. 마우스를 클릭하고 드래그하여 강조할 수 있습니다.
2단계. Mac의 왼쪽 상단에 있는 편집 탭을 클릭하고 복사 옵션을 선택하세요.
3단계. 대상 장소로 이동하여 편집 메뉴를 다시 클릭하고 붙여넣기 옵션을 선택하여 텍스트를 붙여넣습니다. 대상 문서의 스타일로 텍스트를 붙여넣으려면 편집 > 붙여넣기 및 스타일 일치를 클릭하면 됩니다.
5.Universal Clipboard로 Mac에서 복사 및 붙여넣기
Mac에는 사용자가 Mac과 iPhone/iPad 간에 쉽게 복사하고 붙여넣을 수 있는 Universal Clipboard 기능이 있습니다. Mac에서 파일을 복사하여 다른 Mac의 폴더에 붙여넣거나 근처 iPhone에 붙여넣을 수 있습니다.
1단계. Mac에서 복사하려는 파일, 텍스트, 이미지, 비디오 등을 선택합니다. Command + C를 누르거나 편집 > 복사를 클릭하세요.
2단계. 다른 기기로 이동하여 파일을 붙여넣을 대상 위치에 포인터를 놓습니다. iPhone/iPad에서 두 번 탭하고 붙여넣기를 선택하여 선택한 콘텐츠를 복사하여 붙여넣으세요.
Mac에서 NTFS 드라이브에 복사 및 붙여넣기 불가 문제 해결
Mac 컴퓨터에 외부 NTFS드라이브를 연결하면 NTFS 드라이브에 파일을 복사하여 붙여넣을 수 없다는 것을 알 수 있습니다. Mac은 NTFS 드라이브 읽기만 지원하며 데이터를 복사/쓰기는 지원하지 않습니다.
Mac에서 NTFS 드라이브에 쓰려면 Mac용 NTFS 소프트웨어 프로그램을 사용해야 합니다.
무료 Mac NTFS 도구인 BuhoNTFS를 사용하면 클릭 한 번으로 NTFS 하드 드라이브를 읽기 및 쓰기 모드로 마운트할 수 있습니다. 이를 사용하면 Mac에서 NTFS 드라이브에 완벽하게 쓸 수 있습니다.
- Mac에 BuhoNTFS를 다운로드하여 설치하고 열어주세요.
- 사이드바에서 NTFS 디스크를 선택하고 "읽기 및 쓰기 권한 허용" 옵션을 체크하세요.
결론
이 게시물에서는 Mac/MacBook에서 복사 및 붙여넣기하는 방법을 5가지 방법으로 소개합니다. 키보드, 마우스, 트랙패드 또는 편집 메뉴를 사용하여 Mac에서 콘텐츠를 쉽게 복사하여 붙여넣을 수 있습니다. Universal Keyboard를 사용하면 Mac과 iPhone/iPad/iPod Touch 간에 항목을 복사하여 붙여넣을 수 있습니다. Mac에서 복사 및 붙여넣기가 작동하지 않는 문제를 해결하는 가능한 팁도 포함되어 있습니다. 도움이 되기를 바랍니다.
은비가 Apple의 모든 제품에 열정을 갖고 있는 기술 전문가입니다. iPhone, iPad, Mac에 이르기까지 Apple의 모든 제품에 대해 깊은 이해와 강한 관심을 갖고 있습니다. 은비는 하드웨어, 소프트웨어 및 최신 기술 동향을 포함하여 Apple 제품의 모든 측면을 다루는 포괄적이고 심층적인 기술 기사를 작성하는 데 최선을 다하고 있습니다.