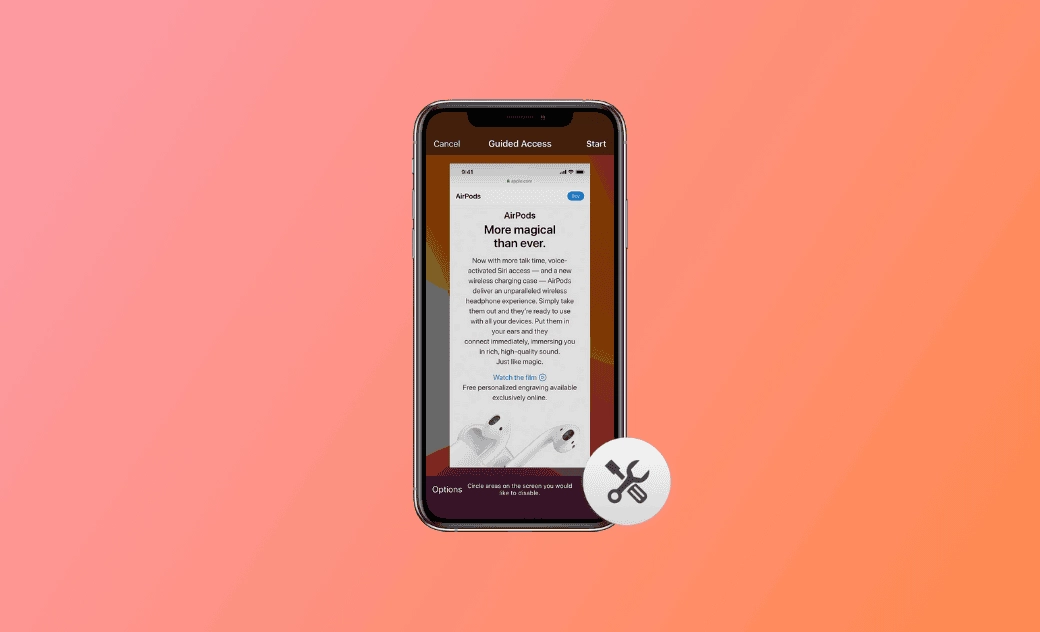iPhone 사용법 유도 모드 끄지 못할 때? 6가지 해결법으로 쉽게 해결하기
이 문서에서는 먼저 사용법 유도 모드가 무엇인지 설명하고, 그 후 iPhone에서 사용법 유도 모드를 끄지 못하거나 멈췄을 때 해결할 수 있는 방법을 소개합니다. 계속 읽으셔서 더 많은 정보를 얻어보세요.
"iPhone이 Guided Access에 멈췄습니다" 문제가 걱정됩니까?
걱정마세요! 이 게시물에서는 Guided Access에서 벗어날 수 없는 6가지 유용한 솔루션을 찾을 수 있습니다. 단계별 가이드를 읽어보세요.
iPhone/iPad 사용법 유도 모드란?
사용법 유도 모드는 iPhone/iPad의 기능으로, 사용자가 단일 앱만 실행하고 다른 기능을 제한하도록 설정할 수 있습니다. 예를 들어, 자녀에게 iPhone을 맡길 때 실수로 다른 앱을 사용하지 못하도록 제한할 수 있습니다.
이 모드를 통해 사용자는 앱의 기능, 사이드 버튼, 볼륨 버튼, 애니메이션, 소프트 키보드 및 터치 기능을 제어할 수 있습니다. 또한 사용법 유도 모드에 시간 제한을 설정할 수 있으며, 최대 23시간 59분까지 설정할 수 있습니다.
iPhone 사용법 유도 모드 끄지 못할 때 해결 방법
사용법 유도 모드는 매우 유용하지만, 오래된 iPhone 소프트웨어나 iOS 버전, 시스템 오류 등으로 인해 끄지 못하거나 멈출 수 있습니다. 이런 문제를 해결할 수 있는 6가지 방법을 알려드리겠습니다.
1. 사이드 버튼 3번 눌러 종료
Guided Access에서 iPhone이 멈추는 문제를 해결하는 첫 번째이자 가장 간단한 해결책은 Guided Access를 시작할 때 표시되는 것처럼 측면 버튼을 세 번 클릭하여 종료하는 것입니다.
방법은 다음과 같습니다.
- 측면/잠자기/깨우기 버튼을 세 번 클릭하십시오.
- 세 번 클릭 접근성 바로가기가 두 개 이상 있으면 액세스 안내를 선택하십시오.
- 요청 시 비밀번호를 입력하세요.
- 왼쪽 상단의 종료를 클릭하세요.
2. 사이드 버튼과 접근성 단축키 활성화
만약 사이드 버튼 3번으로 종료가 되지 않는다면, 사용법 유도 모드 설정에서 사이드 버튼이나 홈 버튼을 비활성화했거나 접근성 단축키가 꺼져 있을 수 있습니다.
측면/홈 버튼을 비활성화한 경우:
iPhone의 전원이 완전히 꺼질 때까지 기다렸다가 다시 시작한 후 측면/홈 버튼을 켜거나 다른 해결 방법으로 건너뜁니다.
Guided Access에서 측면 버튼을 활성화하는 방법은 다음과 같습니다.
사이드 버튼을 세 번 클릭합니다. >왼쪽 하단에 있는 옵션을 탭합니다.> 사이드 버튼을 켜주세요.
접근성 바로가기가 비활성화된 경우:
설정> 접근성>가이드 액세스>접근성 바로가기를 켜주세요.
3. BuhoRepair를 사용하여 안내 액세스에서 iPhone이 멈추는 문제 해결
Guided Access에서 벗어나기 위한 더 쉽고 안정적인 방법을 찾고 계십니까? BuhouRepair가 도와드리겠습니다. iPhone 사용자가 iOS 시스템 문제를 해결할 수 있도록 돕는 데 전념하고 있습니다. Guided Access 멈춤 화면을 종료하는 데 도움이 되는 이 iPhone 수리 도구를 사용하세요.
BuhoRepair를 사용하여 "Guided Access로 잠긴 iPhone"을 수정하는 방법은 다음과 같습니다.
- BuhoRepair를 무료로 다운로드, 설치 및 실행하십시오.
- USB 케이블을 통해 iPhone을 컴퓨터에 연결하십시오.
- 시스템 복구에서 지금 복구를 클릭하십시오.
- 표준 수리>지금 수리를 선택하십시오.
- 화면의 지시에 따라 복구 프로세스를 완료하세요.
4. iPhone 강제 재시동
접근성 단축키를 비활성화한 경우 접근성 단축키를 세 번 클릭하여 사용법 안내를 종료할 수 없습니다.
iPhone을 강제로 다시 시작해 보세요. iPhone을 강제로 다시 시작하는 방법은 iPhone 모델마다 다릅니다.
- iPhone 8 이상:
볼륨 크게 버튼을 눌렀다 빠르게 떼고, 볼륨 작게 버튼을 눌렀다 빠르게 놓은 다음, 측면 버튼을 길게 누릅니다. Apple 로고가 나타나면 측면 버튼을 놓습니다.
- iPhone 7 또는 iPhone 7 Plus:
잠자기/깨우기 버튼과 볼륨 작게 버튼을 동시에 길게 누릅니다. Apple 로고가 나타나면 두 버튼을 모두 놓습니다.
- iPhone 6s 또는 iPhone SE(1세대):
잠자기/깨우기 버튼과 홈 버튼을 동시에 길게 누릅니다. Apple 로고가 나타나면 두 버튼을 모두 놓습니다.
5. 분실 모드를 통한 안내 액세스에서 iPhone이 멈추는 문제 수정
Guided Access 화면에서 나가는 또 다른 현명한 방법은 icloud.com을 사용하여 iPhone을 분실로 표시하는 것입니다. 그런 다음 암호를 사용하여 iPhone에 다시 접근할 수 있습니다.
분실 모드를 통해 iPhone에서 Guided Access를 잠금 해제하는 방법은 다음과 같습니다.
- icloud.com으로 이동하세요.
- Apple ID로 로그인하세요.
- 나의 찾기를 찾아 클릭하세요.
- iPhone 아이콘>분실로 표시를 클릭하세요.
6. iTunes/Finder를 사용하여 iPhone 복원
Guided Access로 잠긴 iPhone을 수정하는 궁극적인 방법은 iTunes/Finder를 사용하여 iPhone을 복원하는 것입니다.
복원 후에는 iPhone에 액세스할 수 있습니다. 그러나 이 방법을 사용하면 데이터가 손실될 수 있다는 점은 주목할 가치가 있습니다. 중요한 데이터를 먼저 백업해 두는 것이 좋습니다.
iTunes/Finder를 사용하여 iPhone을 복원하는 방법은 다음과 같습니다.
- USB 케이블을 통해 iPhone을 컴퓨터에 연결하십시오.
- iTunes/Finder를 열어주세요.
- 요청 시 비밀번호를 입력하세요.
- iPhone 복원을 클릭하세요.
- 복원 프로세스가 완료될 때까지 기다립니다. 완료되면 iPhone을 설정하세요.
결론
이 게시물을 마친 후, 막혔을 때 Guided Access를 종료하는 방법을 확실히 이해하셨나요?
지금 Guided Access 문제로 인해 iPhone이 멈추는 문제를 해결해보세요!
자주 묻는 질문
앱이나 웹사이트에서 Guided Access가 작동하지 않는 문제를 해결하는 방법은 무엇입니까?
앱이나 웹사이트에서 Guided Access가 작동하지 않는 경우 일일 앱 제한으로 인해 제한될 수 있습니다.
설정>스크린 타임>앱 제한>모든 앱 카테고리>삭제를 클릭하세요.
안내 액세스를 종료하기 위해 비밀번호 또는 얼굴 ID를 설정하는 방법은 무엇입니까?
Guided Access를 종료하려면 비밀번호를 설정하세요.
설정>접근성>접속 안내>비밀번호 설정>접속 안내 비밀번호 설정>비밀번호 입력>재입력으로 이동하세요. 귀하의 비밀번호.
사용법 안내를 종료하려면 Face ID를 설정하세요.
설정>접근성>접속 안내>비밀번호 설정>얼굴 ID 켜기로 이동하세요.
안내 액세스에 대한 시간 제한을 설정하는 방법은 무엇입니까?
- 사이드 버튼을 세 번 클릭하여 Guided Access로 들어갑니다.
- 옵션>시간 제한을 켜주세요.
- 시간 제한을 설정하세요.
- 설정> 접근성>접속 안내>시간 제한>경보 방법 설정 - 소리/말하기로 이동하세요.
지안이 Apple 제품에 대한 지식을 연구하는 데 열정적인 작가입니다. Mac 및 iPhone 제품에 대한 강한 관심과 심층적인 이해를 가지고 있습니다. 지안의 목표는 독자들이 글쓰기를 통해 Apple 제품의 잠재력을 최대한 활용하여 학습, 업무 등 어떤 용도로 사용하든 더 나은 경험을 할 수 있도록 돕는 것입니다.